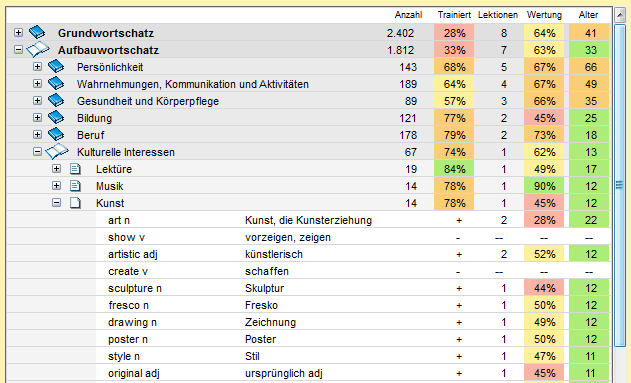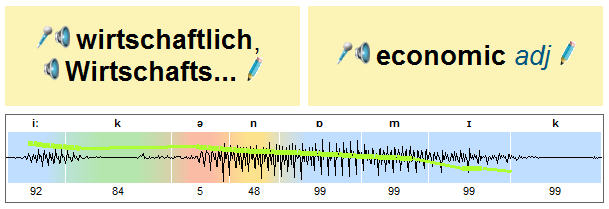|
•
|
Antworten auf weitere Fragen finden? - Suchen Sie am besten zuerst im Hilfetext nach
Lösungen; anschließend auf der Internetseite (siehe das Menü Hilfe / Vokabeltrainer im Internet), wo Sie Antworten auf weitere häufig
gestellte Fragen finden, oder im Vokabeltrainer-Forum (MenüHilfe / Vokabeltrainer-Forum).
Falls Sie dort keine Lösung finden, schreiben Sie uns eine E-Mail! Kontaktinformationen finden Sie auf der
Internetseite.
|
|
•
|
Verbesserungsvorschläge an das Entwicklerteam weiterleiten? - Wir freuen uns über Ihr
Feedback - schreiben Sie uns eine E-Mail! Kontaktinformationen finden Sie auf der Internetseite des Vokabeltrainers
(siehe das Menü Hilfe / Vokabeltrainer im
Internet)!
|
Vokabeltrainer-Hilfe:
Tastaturkürzel
Dieses Hilfekapitel gibt Ihnen einen Überblick über die Tastaturkürzel, mit denen Sie die wichtigsten Funktionen des
Vokabeltrainers in den verschiedenen Menüs über die Tastatur (statt mit der Maus) steuern können.
Im Folgenden wird die Umschalttaste mit Shift bezeichnet und die
Eingabetaste mit Enter. Das Zeichen "+" bedeutet, dass
zwei Tasten gleichzeitig gedrückt werden sollen (z.B. bedeutet Strg + C, dass Sie
die Strg -Taste gedrückt halten und zusätzlich die Taste C drücken
sollen).
Im ganzen Programm gültige Tastaturkürzel
|
F1
|
Hilfe: Ruft den Hilfetext zur aktuell sichtbaren Funktion auf.
|
|
Alt + ...
|
Menü / Schaltfläche / Option / Eingabefeld: Ruft ein Menü auf, betätigt eine Schaltfläche,
(de)aktiviert eine Option oder setzt den Cursor in ein Eingabefeld. Die Taste, die Sie in Kombination mit Alt drücken müssen, ist in der jeweiligen Menü-, Schaltflächen-, Options- oder
Eingabefeld-Beschriftung unterstrichen (z.B. können Sie die Schaltfläche "H
inzufügen" mit der Tastenkombination Alt + H betätigen).
|
|
Enter
|
Weiter / OK: Entspricht meistens dem OK-Symbol oder dem Weiter (> )-Symbol in der Symbolleiste bzw. der Schaltfläche "OK".
|
|
Esc
|
Zurück / Abbrechen: Entspricht meistens dem "Zurück / Abbrechen"-Symbol in der
Symbolleiste (z.B. um eine Datei zu schließen) bzw. der Schaltfläche
"Abbrechen".
|
|
Alt + Druck
|
Screenshot: Stellt einen "Screenshot" vom aktiven Fenster her (d.h. ein
"Foto" der aktuellen Bildschirmanzeige). Starten Sie anschließend ein Grafikprogramm (z.B. Photo Editor,
Paint etc.), rufen Sie das Menü "Bearbeiten / Als neues Bild einfügen" auf und speichern Sie die Grafik,
um z.B. ein Bild von einer Fehlermeldung an den Support weiterzuleiten.
|
Tastenkürzel für Zahlenfelder
Zahlenfelder sind alle Felder, in die Sie den Cursor setzen können, um eine Zahl einzugeben (z.B. den nicht
bedruckbaren Bereich im Menü Anpassen / Drucker). Statt die Zahl einzutippen, können Sie sie auch mit den Pfeiltasten und Bildlauftasten
einstellen:
|
Pfeil nach oben
|
Etwas mehr: Erhöht die Zahl um eine kleine Einheit (je nach Kontext z.B. um 1 Prozent,
1 Sekunde, 1 Tag, 1 Millimeter etc.).
|
|
Pfeil nach unten
|
Etwas weniger: Vermindert die Zahl um eine kleine Einheit (je nach Kontext z.B. um
1 Prozent, 1 Sekunde, 1 Tag, 1 Millimeter etc.).
|
|
Bild auf
|
Viel mehr: Erhöht die Zahl um eine große Einheit (je nach Kontext z.B. um 10 Prozent,
10 Sekunden, 1 Monat, 1 Zentimeter etc.).
|
|
Bild ab
|
Viel weniger: Vermindert die Zahl um eine große Einheit (je nach Kontext z.B. um
10 Prozent, 10 Sekunden, 1 Monat, 1 Zentimeter etc.).
|
|
Shift + Ende
|
Maximum: Stellt den größten möglichen Wert für diese Zahl ein (je nach Kontext z.B.
100 Prozent, 60 Sekunden, 10 Zentimeter etc.).
|
|
Shift + Pos1
|
Minimum: Stellt den kleinsten möglichen Wert für diese Zahl ein (je nach Kontext z.B.
0 Prozent, 0 Sekunden, 0 Zentimeter etc.).
|
Tastenkürzel für Listenfelder
Listenfelder sind alle Felder, in denen mehrere Einträge untereinander stehen und per Mausklick ausgewählt werden
können. Die folgenden Tastenkürzel funktionieren jedoch nicht in allen Listenfeldern:
|
Shift + Mausklick
|
Gruppe markieren: Markiert mehrere untereinander stehende Einträge in der Liste (z.B. beim
Importieren von Vokabeldateien aus dem Internet).
|
|
Strg + Mausklick
|
Einzelmarkierung: Markiert mehrere einzelne Einträge in der Liste (z.B. beim Exportieren in
eine andere Vokabeldatei in der Registerkarte Zieldatei).
|
|
Entf
|
Löschen: Löscht den ausgewählten Eintrag aus der Liste (z.B. in der Liste der verfügbaren Einstellungen im Rahmenfenster zum Drucken und Exportieren).
|
Tastenkürzel für Textfelder
Textfelder sind alle Felder, in die Sie den Cursor setzen können, um einen Text einzugeben (z.B. den Suchbegriff im
Menü Wörterbuch / Nachschlagen). Die
folgenden Kürzel gelten allgemein unter Windows:
|
Strg + Pfeiltasten
|
Schnellnavigation: Bewegt den Cursor an den Anfang des nächsten Wortes (Strg + Pfeil nach rechts ) oder an den Anfang des vorigen Wortes (Strg + Pfeil nach links); bei mehrzeiligen Textfelder auch an den Anfang des nächsten
Absatzes (Strg + Pfeil nach unten ) oder an den Anfang des vorigen Absatzes
(Strg + Pfeil nach oben).
|
|
Shift + Pfeiltasten
|
Text markieren: Markiert den nächsten Buchstaben ( Strg + Pfeil
nach rechts), den vorigen Buchstaben (Strg + Pfeil nach links), die
nächste Zeile (Strg + Pfeil nach unten ) oder die vorige Zeile (Strg + Pfeil nach oben). In Verbindung mit Strg können Sie auf
diese Weise ganze Wörter bzw. Absätze markieren ( Shift + Strg + Pfeiltasten).
|
|
Strg + X
|
Ausschneiden: Schneidet den Text aus, den Sie vorher mit der linken Maustaste bzw. mit Shift + Pfeiltasten markiert haben. Der Text befindet sich dann in der Zwischenablage
des Computers.
|
|
Strg + C
|
Kopieren: Kopiert den Text, den Sie vorher mit der linken Maustaste bzw. mit Shift + Pfeiltasten markiert haben, in die Zwischenablage des Computers.
|
|
Strg + V
|
Einfügen: Fügt den (ausgeschnittenen oder kopierten) Text aus der Zwischenablage an der
aktuellen Cursorposition ein.
|
Tastenkürzel zur Eingabe von Vokabeltext
Vokabeltext wird bei der Vokabeleingabe und beim Vokabeltraining in speziellen Textfeldern eingegeben, in denen Text
in unterschiedlicher Formatierung (z.B. fett, kursiv, unterstrichen oder farbig) und in unterschiedlichen Skripts
(z.B. Griechisch, Hebräisch, Kyrillisch) dargestellt werden kann. Zusätzlich zu den allgemeinen Tastenkürzeln für
Textfelder (s.o.) können Sie hier folgende Tastenkürzel verwenden:
|
Strg + F2...F12
|
Sonderzeichen: Fügt das erste (Strg + F2 ), zweite (Strg + F3), dritte ( Strg + F4) etc. Sonderzeichen
aus der Sonderzeichenleiste an der aktuellen Cursorposition ein. In Verbindung mit Shift
(z.B. Shift + Strg + F2 ) wird das jeweilige Sonderzeichen als
Großbuchstabe eingefügt (das entspricht der Kombination Shift + Mausklick auf der
Sonderzeichenleiste).
|
|
|
Welche Sonderzeichen in der Sonderzeichenleiste einer Vokabeldatei angezeigt werden, legen Sie im Menü Wortschatz / Bearbeiten / Einstellungen, Registerkarte Sprachen fest (siehe Abschnitt "Sonderzeichen"). Die Sonderzeichenleiste steht auch
in den Trainingstypen Trainieren und Kreuzworträtsel und
im Wörterbuch zur Verfügung.
|
|
Akzente ´ ` ^
|
Akzente: Einige Sonderzeichen können ohne Sonderzeichenleiste erzeugt werden, indem Sie vor
dem jeweiligen Vokal eine der Akzent-Tasten ´ ` oder ^ drücken: áÁéÉíÍóÓúÚýÝ, àÀèÈìÌòÒùÙ, âÂêÊîÎôÔûÛ (siehe den Hilfetext zum Menü Wortschatz / Bearbeiten / Einstellungen, Registerkarte Sprachen, Abschnitt "Sonderzeichen").
|
|
Strg + Shift
|
Tastaturlayout umschalten: Mit dieser Tastenkombination (oder alternativ mit der
Tastenkombination Linke Alt-Taste + Shift) wird das Windows-Tastaturlayout umgeschaltet
(z.B. von einem deutschen auf ein griechisches Tastaturlayout). Weitere Informationen finden Sie im Hilfetext zum
Menü Wortschatz / Bearbeiten / Einstellungen, Registerkarte Sprachen in den Abschnitten "Haupt-Skript einstellen
und Tastaturlayout einrichten" und "IME (für Chinesisch, Japanisch und Koreanisch)".
|
|
Alt + Shift
|
Tastaturlayout umschalten: siehe Strg + Shift.
|
Tastenkürzel für alle Trainingstypen außer Rätsel und Memo
|
Pfeiltasten
|
Mit den Pfeiltasten können Sie die vier zentralen Schaltflächen im Schaltflächenblock betätigen, die deshalb auch so angeordnet sind wie die
Pfeiltasten:
|
|
Pfeil nach links
|
Betätigt die linke Schaltfläche, die je nach Kontext die Beschriftung Falsch /
Zurück / <- Übrig trägt.
|
|
Pfeil nach rechts
|
Betätigt die rechte Schaltfläche, die je nach Kontext die Beschriftung Richtig /
Vor / Übrig -> trägt.
|
|
Pfeil nach oben
|
Betätigt die obere Schaltfläche, die je nach Kontext die Beschriftung Trainiert /
Voriges trägt.
|
|
Pfeil nach unten
|
Betätigt die untere Schaltfläche, die je nach Kontext die Beschriftung Lösung /
Beispielsatz / Lernhilfe / OK / Korrektur / Nächstes / Anhalten / Fortsetzen trägt.
|
|
Enter
|
Betätigt in den meisten Situationen die untere Schaltfläche, entspricht also der Taste Pfeil nach
unten.
|
|
Shift + Pfeiltasten
|
Entspricht den schmalen Schaltflächen , die sichtbar werden, wenn Sie im Menü
Anpassen / Trainingsoptionen, Registerkarte Steuerung, Abschnitt
Schaltflächenblock bei der Einstellung Schaltflächen anzeigen
bestimmen, dass Rand-Schaltflächen eingeblendet werden sollen. Diese Schaltflächen haben beim
Trainieren von Formen / Lücken die Bedeutung "alle auflösen" (Shift + Pfeil nach unten), "alle falsch" (Shift + Pfeil nach
links), "alle richtig" (Shift + Pfeil nach rechts ) und "alle
trainiert" (Shift + Pfeil nach oben).
|
|
Strg + Q
|
Zeigt eine Zusatzinfo zur links angezeigten Sprache an (entspricht im
Schaltflächenblock also der linken Glühbirnen-Schaltfläche).
|
|
Strg + W
|
Zeigt eine Zusatzinfo zur rechts angezeigten Sprache an (entspricht im
Schaltflächenblock also der rechten Glühbirnen-Schaltfläche).
|
|
Strg + A
|
Zeigt einen Beispielsatz zur links angezeigten Sprache an (entspricht
im Schaltflächenblock also der linken Bleistift-Schaltfläche).
|
|
Strg + S
|
Zeigt einen Beispielsatz zur rechts angezeigten Sprache an (entspricht
im Schaltflächenblock also der rechten Bleistift-Schaltfläche).
|
|
Shift + Strg + Q
|
Zeigt alle Zusatzinfos zur links angezeigten Sprache an (entspricht im
Schaltflächenblock also der linken 2-Glühbirnen-Schaltfläche).
|
|
Shift + Strg + W
|
Zeigt alle Zusatzinfos zur rechts angezeigten Sprache an (entspricht
im Schaltflächenblock also der rechten 2-Glühbirnen-Schaltfläche).
|
|
Shift + Strg + A
|
Zeigt alle Beispielsätze zur links angezeigten Sprache an (entspricht
im Schaltflächenblock also der linken 2-Bleistifte-Schaltfläche).
|
|
Shift + Strg + S
|
Zeigt alle Beispielsätze zur rechts angezeigten Sprache an (entspricht
im Schaltflächenblock also der rechten 2-Bleistifte-Schaltfläche).
|
|
Strg + R
|
Startet die Spracherkenner-Aufnahme (entspricht im Schaltflächenblock also dem Mikrofon-Symbol).
|
|
Strg + T
|
Spielt die Aufnahme der eigenen Stimme ab (entspricht im Schaltflächenblock
also dem Kopfhörer-Symbol).
|
|
Shift + Entf
|
Entspricht dem Menü Tutorium / Vokabel aus
dem Tutorium streichen, mit dem die aktuell angezeigte Vokabel auf den "Trainiert"-Stapel
verschoben und im laufenden Tutorium nicht mehr abgefragt wird.
|
Tastenkürzel für die Trainingstypen Trainieren und Diktat
|
Shift + Enter
|
Kann verwendet werden, wenn Sie Ihre Antwort in die Eingabezeile getippt haben: Ruft eine Korrektur Ihrer Eingabe
hervor, bei der Fehler rot angestrichen werden, die Lösung aber noch nicht angezeigt wird. Näheres finden Sie im
Hilfetext zur Eingabezeile, Abschnitt "Korrektur der Eingabe".
|
|
Tab
|
Springt beim Lückentraining zur nächsten Lücke.
|
|
Shift + Tab
|
Springt beim Lückentraining zur vorigen Lücke.
|
|
1...9, a...z
|
Wählt eine Antwortmöglichkeit aus, wenn Sie beim Trainieren von Formen oder Lücken eine Abstreich-Liste verwenden.
Näheres finden Sie im Hilfetext "Formentabellen eingeben" im Abschnitt
"Formen trainieren: Abstreich-Liste" und im Hilfetext "Lückentexte
eingeben" im Abschnitt "Lücken trainieren: Abstreich-Liste".
|
|
1...9, a...z
|
Blendet ein Textfeld im Trainingstyp Ansehen ein und wieder aus bzw. wählt eine
Antwort-Alternative beim Trainingstyp Multiple Choice aus.
|
Tastenkürzel für den Trainingstyp Zuordnen
|
1...9, a...z
|
Wählt eine Vokabelhälfte aus. Um die Vokabelhälfte mit einer Vokabelhälfte auf der anderen
Seite zu verbinden, drücken Sie erneut die passende Taste 1...9, a...z. Unter Anpassen / Trainingsoptionen, Registerkarte Steuerung, Abschnitt Trainingstyp Zuordnen finden Sie die Option Tastatursteuerung mit Zahlen und
Buchstaben, mit der Sie bestimmen können, ob die Vokabelhälften bei der Tastatursteuerung auf beiden Seiten
mit Zahlen angesprochen werden oder auf einer Seite mit Zahlen und
auf der anderen mit Buchstaben.
|
|
Leertaste
|
Löscht eine bestehende Verbindung (nachdem Sie zunächst 1...9, a...z gedrückt haben).
|
|
Alt + V
|
Sagt die richtige Verbindung vor (nachdem Sie zunächst 1...9, a...z gedrückt haben).
|
|
Esc
|
Bricht den Verbindungsvorgang ab (nachdem Sie zunächst 1...9, a...z gedrückt haben).
|
Tastenkürzel für den Trainingstyp Kreuzworträtsel
|
F2, F3, F4, F5
|
Markiert im Rätselfeld das nächste Wort in waagerechter (F2),
senkrechter ( F3) oder diagonaler (F4, F5 ) Richtung und setzt den
Cursor an den Anfang des Wortes. Bereits eingetragene Wörter werden dabei übersprungen.
|
|
Pfeiltasten
|
Bewegt den Cursor auf dem Rätselfeld.
|
|
Pos1
|
Setzt den Cursor auf den ersten Buchstaben des aktuellen Wortes.
|
|
Ende
|
Setzt den Cursor auf den letzten Buchstaben des aktuellen Wortes.
|
|
a...z, 1...9
|
Trägt an der aktuellen Cursorposition einen Buchstaben in das Kreuzworträtsel ein. Im
Menü Anpassen / Trainingsoptionen, Registerkarten Steuerung,
Abschnitt Trainingstyp Kreuzworträtsel finden Sie die Option Bereits
ausgefüllte Felder beim Tippen überspringen. Wenn Sie diese Option aktivieren, überspringt der Cursor beim
Eingeben eines Lösungswortes im Rätsel alle bereits ausgefüllten Felder, so dass Sie nur die noch fehlenden
Buchstaben tippen müssen.
|
|
Leertaste
|
Löscht an der aktuellen Cursorposition einen Buchstaben im Kreuzworträtsel.
|
Tastenkürzel für den Trainingstyp Suchrätsel
|
Pfeiltasten
|
Bewegt den Cursor auf dem Rätselfeld.
|
|
Shift + Pfeiltasten
|
Markiert ein Wort im Rätselfeld.
|
|
a...z, 1...9
|
Setzt den Cursor auf das nächste Feld im Suchrätsel , das diesen Buchstaben enthält.
|
Tastenkürzel für die Vokabeleingabe
Die Vokabeleingabe rufen Sie mit dem Menü Wortschatz / Bearbeiten /
Vokabelliste und Kapitel, Registerkarte Eingabe auf. Hier können Sie folgende
Tastenkürzel verwenden:
|
Tab
|
Setzt den Cursor in das nächste Trenntext- oder Haupttext-Eingabefeld, vgl. den Hilfetext "Vokabeln und Sätze eingeben", Abschnitt "Trenntext und Haupttext".
|
|
Shift + Tab
|
Setzt den Cursor in das vorige Trenntext- oder Haupttext-Eingabefeld, vgl. den Hilfetext "Vokabeln und Sätze eingeben", Abschnitt "Trenntext und Haupttext".
|
|
Shift + Enter
|
Wenn der Cursor sich in einem Haupttext-Eingabefeld befindet, springt er in das erste Haupttext-Eingabefeld der
anderen Sprache.
|
|
Enter
|
Wenn der Cursor sich in einem Haupttext-Eingabefeld befindet, springt er in das letzte Haupttext-Eingabefeld der
anderen Sprache. Bei aktiviertem Eingabemodus ist dieses Eingabefeld leer, so dass Sie hier
ein weiteres Stichwort oder einen Satz eingeben können.
|
|
|
Wenn der Cursor sich in einem Trenntext-Eingabefeld befindet, erzeugen Sie mit Enter einen
Zeilenvorschub im Vokabeleintrag (der bei der Vokabeleingabe durch eine Absatzmarke dargestellt wird). Näheres
finden Sie im Hilfetext "Vokabeln und Sätze eingeben", Abschnitt "So
geben Sie Sätze ein".
|
|
Pfeil nach unten
|
Bewegt den Cursor ein (Haupttext- oder Trenntext-)Eingabefeld weiter nach unten.
|
|
Pfeil nach oben
|
Bewegt den Cursor ein (Haupttext- oder Trenntext-)Eingabefeld weiter nach oben.
|
|
>
|
("größer als") Wenn der Cursor sich in einem Trenntext-Eingabefeld befindet, erzeugen Sie mit > eine neue Tabellenspalte bei der Eingabe von Formentabellen.
|
|
Alt + n
|
Schaltet zum nächsten Vokabeleintrag bzw. erstellt einen neuen Vokabeleintrag am Ende
der Vokabelliste (Alt + n ist die Tastenkombination für die Schaltfläche
"Nächste ").
|
|
S-Abf/Druck
|
Aktualisiert die Vorschau in der Registerkarte Eingabe, wenn Sie chinesische, japanische
oder koreanische Vokabeln mit Microsoft IME (Input Method-Editor) eingeben. Näheres finden Sie im Hilfetext zum Menü
Wortschatz / Bearbeiten / Einstellungen, Registerkarte Sprachen im Abschnitt "IME (für Chinesisch, Japanisch und Koreanisch)".
|
|
Entf
|
Löscht in der Registerkarte Tabelle den markierten Vokabeleintrag bzw. den markierten
Eintrag in einer Zusatztabelle. Sie können einen Eintrag (d.h. eine Tabellenzeile) markieren, indem Sie mit der Maus
auf die feste Spalte am linken Rand der Tabelle klicken.
|
Tastenkürzel für das Wörterbuch
|
Enter
|
(wenn der Cursor sich im Eingabefeld für den Suchbegriff befindet): Startet die Suche.
|
|
Pfeil nach oben
|
(nach Mausklick auf die Blättern -Liste): Zeigt den
alphabetisch vorangehenden Eintrag im ausgewählten Wörterbuch an.
|
|
Pfeil nach unten
|
(nach Mausklick auf die Blättern -Liste): Zeigt den
alphabetisch nächsten Eintrag im ausgewählten Wörterbuch an.
|
|
Bild auf / Bild ab
|
(nach Mausklick auf die Blättern -Liste): Blättert mehrere
Vokabeleinträge nach vorne / hinten.
|
Tastenkürzel für die Funktionen Anpassen / Lernsysteme und Anpassen / Tutorsysteme
|
Strg + Pfeiltasten
|
Tastenkürzel für die Eingabe der "Wartezeiten" in der Grafik unten
rechts im Fenster: Bewegt das Eingabefeld zur Eingabe der nächsten ( Strg + Pfeil nach
rechts) oder vorigen ( Strg + Pfeil nach links) Wartezeit für richtig beantwortete (Strg + Pfeil nach
oben) bzw. falsch beantwortete (Strg + Pfeil nach unten) Vokabeln.
|
Vokabeltrainer-Hilfe:
Kurzeinführung:
>>
Überblick
Herzlichen Glückwunsch zum Erwerb des Vokabeltrainers! Mit diesem Programm haben Sie eines der vielfältigsten und
leistungsfähigsten Werkzeuge zum Erlernen von Vokabeln in der Hand, die es gegenwärtig gibt.
Der Vokabeltrainer stellt Ihnen eine große Zahl von Funktionen zur Verfügung, um Vokabeln zu trainieren, zu drucken,
zu bearbeiten, aus anderen Datenformaten einzulesen oder in andere Formate umzuwandeln. Alle diese Funktionen können
Sie genau Ihren Vorstellungen und Bedürfnissen anpassen und sie nicht nur für die mitgelieferten Vokabeldateien
nutzen, sondern ebenso für selbst eingegebene Vokabeldateien und für eine große Anzahl kostenloser
Zusatz-Vokabeldateien, die Sie aus dem Internet laden können.
Wir wünschen Ihnen viel Vergnügen beim Entdecken der vielfältigen Möglichkeiten dieses Programms und viel Erfolg beim
Vokabeltraining!
Wie Sie die ersten Schritte mit dem Vokabeltrainer gehen
Die Kurzeinführung soll Sie in wenigen Schritten mit den wichtigsten Funktionen des Vokabeltrainers vertraut machen.
Wählen Sie eine der folgenden Funktionen, die Sie ausprobieren möchten:
Wie Sie ...
|
•
|
Vokabeln trainieren
|
|
•
|
Tutorien verwenden
|
|
•
|
Vokabeln drucken
|
|
•
|
Hörlektion erstellen (Smart Audio)
|
|
•
|
das Wörterbuch benutzen
|
|
•
|
Vokabeleinträge gezielt auswählen
|
|
•
|
eigene Vokabeln eingeben
|
|
•
|
das Programm Ihren Wünschen anpassen
|
Vokabeltrainer-Hilfe:
Kurzeinführung:
<<
>>
Vokabeln trainieren
So trainieren Sie Vokabeln:
|
1.
|
Programmstart: Starten Sie das Programm und geben Sie Ihr Kürzel ein
(bzw. beim ersten Starten Ihren Namen und ein Kürzel).
|
|
2.
|
Sprachwahl: Wenn Sie Vokabeldateien in verschiedenen Sprachen im Vokabeltrainer installiert
haben, klicken Sie am linken Bildschirmrand auf einen Sprachordner (z.B. Englisch). Falls der
Vokabeltrainer nach der Installation noch keine Inhalte enthält, klicken Sie z.B. auf Download, um zunächst Lerninhalte aus dem Internet zu laden.
Kehren Sie anschließend zum Hauptmenü zurück und wählen Sie den gewünschten Sprachordner.
|
|
3.
|
Dateiwahl: Wählen Sie nun die Vokabeldatei, aus der Sie Vokabeln lernen möchten (z.B. die
Vokabeldatei Grund- und Aufbauwortschatz).
|
|
4.
|
Kapitelauswahl: Sie sehen nun das "Inhaltsverzeichnis" der Vokabeldatei. Klicken
Sie direkt auf eines der kleinen blauen Bücher, um darin enthaltene Unterkapitel anzeigen zu lassen. In den
Unterkapiteln können weitere Unterkapitel enthalten sein.
|
|
|
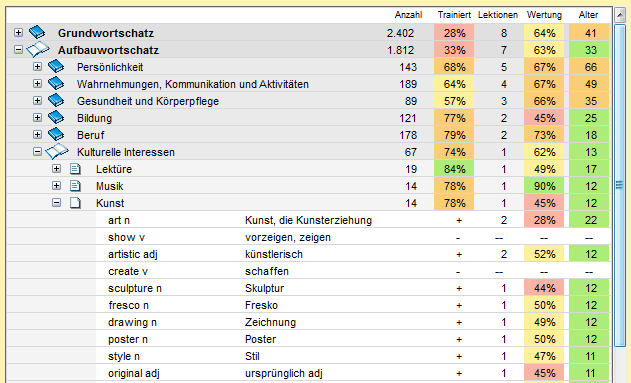
|
|
|
Wählen Sie eines der Unterkapitel aus, indem Sie auf dessen Namen klicken (z.B. auf Sport im
Kapitel Grundwortschatz, Unterkapitel Freizeit). Sie können auch
mehrere Unterkapitel gleichzeitig auswählen. Unter der Kapitelliste sehen Sie, wie viele Vokabeleinträge Sie
insgesamt ausgewählt haben. Sie können auch auf die Textblatt-Symbole klicken, um die Vokabeleinträge anzeigen zu
lassen, die in einem (Unter-)Kapitel enthalten sind.
|
|
5.
|
Trainingstyp bestimmen: Am rechten Bildschirmrand können Sie nun einen Trainingstyp wählen,
mit dem Sie die ausgewählten Vokabeleinträge lernen möchten - klicken Sie zunächst auf Trainieren.
|
|
|
In dem Fenster, das sich nun öffnet, lassen sich weitere Einstellungen vornehmen; z.B. können Sie in der
Registerkarte Lerninhalt die Sprachrichtung bestimmen (z.B. Englisch --> Deutsch oder Deutsch --> Englisch) und als Lerninhalt einstellen, dass Sie auch Sätze trainieren möchten usw.
|
|
|
Klicken Sie nun auf die Schaltfläche Lektion beginnen bzw. drücken Sie die Eingabetaste, um die Lektion zu starten.
|
|
6.
|
Vokabeln trainieren: Sie sehen nun eine Vokabel (z.B. Spaziergang).
Wenn Sie die fremdsprachige Entsprechung zu dieser Vokabel wissen (z.B. im Englischen walk),
tippen Sie sie in das längliche Eingabefeld ein und drücken Sie anschließend die Eingabetaste (oder klicken Sie auf Lösung). Der Vokabeltrainer wertet Ihre
Eingabe nun aus: falsche Buchstaben werden rot angestrichen; in der Statistik zeigt eine Farbe an, ob Ihre Eingabe
ganz richtig (Dunkelgrün), überwiegend richtig (Hellgrün), eher falsch (Orange) oder falsch (Rot) ist.
|
|
|
Wenn es zur aktuellen Vokabel einen Beispielsatz gibt, sehen Sie ein kleines Bleistift-Symbol im Vokabeltext; klicken Sie darauf (oder klicken Sie auf die entsprechende
Schaltfläche im Schaltflächenblock), um den Beispielsatz anzeigen zu lassen. Sollten Sie ein Glühbirnen-Symbol sehen, klicken Sie darauf, um eine Zusatzinformation zu dieser Vokabel anzeigen
zu lassen (z.B. Synonyme, Gegenteile, Rechtschreibhinweise etc.). Klicken Sie auf ein Lautsprecher-Symbol oder auf
den zugehörigen Vokabeltext, um die Vertonung dieses Textes nochmals anzuhören.
|
|
|
Nachdem Sie alle Beispielsätze angezeigt haben, ändert sich die Beschriftung der Schaltfläche Lösung in OK. Klicken auf diese Schaltfläche, um zur nächsten Vokabel zu gelangen. Sie können auch auf Falsch oder Richtig klicken, um selbst zu bestimmen, ob Sie Ihre Eingabe als
falsch oder richtig werten möchten. Anschließend sehen Sie die nächste Vokabel.
|
|
|
Die Schaltflächen Trainiert, Lösung, Falsch und
Richtig können auch mit den Cursortasten (Pfeil
nach oben, unten, links und rechts) bedient werden.
|
|
|
Je nachdem, wie gut Ihre Eingabe mit der richtigen Lösung übereinstimmt, wird der Vokabeltrainer die letzte Vokabel
nach kurzer oder etwas längerer Zeit wiederholen. In der Grafik sehen Sie an den kleinen
Vokabelkärtchen, wie Ihr Vokabeltraining vorankommt: Alle Vokabelkärtchen müssen vom Vorratsstapel (V) auf den Trainiert-Stapel (T) bewegt werden. Bei jeder richtigen Antwort
rückt das zugehörige Kärtchen ein Feld weiter. Je weiter ein Kärtchen kommt, desto größer wird der Zeitabstand bis
zur nächsten Wiederholung dieser Vokabel.
|
|
|
Wenn Sie die Spracherkennung aktiviert haben, können Sie - statt Ihre Antwort über die Tastatur einzugeben - auf das
Mikrofon-Symbol klicken und die Antwort in das Mikrofon einsprechen (im obigen Beispiel also
das englische Wort walk). Der Vokabeltrainer zeigt dann die Schwingungskurve Ihrer Aufnahme
an, zerlegt sie in einzelne Laute (Phoneme) und zeigt farblich sowie mit einer Prozentzahl an, wie gut Ihre Aufnahme
mit der erwarteten Lautfolge der Lösung übereinstimmt. Bitte beachten Sie, dass der Spracherkenner immer - auch wenn
Sie etwas ganz anderes ins Mikrofon sprechen - versuchen wird, die richtige Lösung aus Ihrer Aufnahme
"herauszuhören".
|
|
|
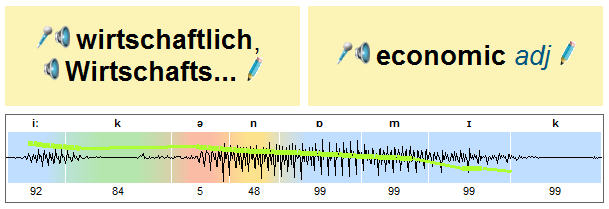
|
|
7.
|
Lektion auswerten: Lernen Sie auf die oben beschriebene Weise alle Vokabeleinträge dieser
Lektion durch. Wenn Sie die Lektion vorzeitig abbrechen möchten, klicken Sie auf das Symbol Abbrechen / Zurück in der Symbolleiste (und antworten Sie erst einmal mit "Nein" auf die
Frage, ob Sie die Lektion später fortsetzen möchten). Sofern Sie schon ein oder mehrere Vokabelkärtchen in der
Grafik auf den Trainiert-Stapel (T) bewegt hatten, wird Ihre Lektion jetzt ausgewertet.
Klicken Sie auf die Schaltfläche OK, um wieder zur Vokabelauswahl zu gelangen.
|
In der Kapitelauswahl können Sie jetzt andere Vokabeleinträge auswählen oder dieselben Vokabeleinträge ausgewählt
lassen und am rechten Rand einen anderen Trainingstyp wählen. Ihnen stehen verschiedene Trainingstypen zur Verfügung:
|
•
|
Ansehen und Superlearning ist besonders gut zum ersten Einprägen der
Vokabeln geeignet ("Lernen");
|
|
•
|
Multiple Choice und Zuordnen ist zum leichteren, Trainieren und Diktat ist zum anspruchsvolleren Festigen ("Üben") geeignet. - Hierfür gibt es auch einen Prüfungsmodus, in dem alle
Eingaben erst am Ende der Lektion ausgewertet und korrigiert werden;
|
|
|
Probieren Sie im Trainingstyp Zuordnen oder Multiple Choice die T-Schaltflächen in der
Symbolleiste aus: damit wird vertonter Text ausgeblendet, so dass Sie gezielt das Hörverstehen (in einer oder beiden
Sprachen) trainieren können!
|
|
•
|
Memo, Suchrätsel und Kreuzworträtsel können Sie
zum spielerischen Wiederholen ("Spielen") verwenden.
|
Kurze Informationen zur "Bedienung" erhalten Sie, wenn Sie einen Trainingstyp starten und auf das
Info-Symbol (i) in der Symbolleiste klicken. Ausführlichere Informationen erhalten Sie über den
Hilfetext (Taste F1 oder Menü Hilfe / Vokabeltrainer-Hilfe).
Vokabeltrainer-Hilfe:
Kurzeinführung:
<<
>>
Tutorien verwenden
Was ist ein Tutorium?
Ein Tutorium ist die effektivste und bequemste Weise, eine große Menge von Vokabeln Schritt für Schritt zu lernen -
über Tage, Wochen oder sogar Monate, bis hin zu einem Zieldatum (z.B. bis zum Ende eines Sprachkurses oder bis zu
einem Prüfungstermin).
Wenn Sie ein Tutorium erst einmal gestartet haben, können Sie die Aufteilung des Lernstoffs (d.h. wann Sie wie viel
neu lernen oder wiederholen) komplett dem Computer überlassen und müssen nur noch jeden Tag den Vokabelabschnitt
durchnehmen, den der Vokabeltrainer Ihnen vorschlägt. Am Ende des gewünschten Zeitraums haben Sie dann alle
Vokabeleinträge kennen gelernt und (je nach Lernerfolg) mehrfach wiederholt.
So starten Sie ein Tutorium
|
1.
|
Vokabeleinträge auswählen: Tutorien sind nur sinnvoll, wenn Sie sie mit größeren Mengen von
Vokabeln starten. Öffnen Sie daher eine Vokabeldatei (z.B. Englisch / Grund- und Aufbauwortschatz) und klicken Sie
bei der Kapitelauswahl auf die Schaltfläche Alles (oder markieren Sie mit der Maus eine große
Anzahl von Vokabeleinträgen, z.B. den gesamten Grund- oder Aufbauwortschatz).
|
|
2.
|
Tutorium starten: klicken Sie nun auf die Registerkarte Tutor...
oder wählen Sie das Menü Trainieren / Tutorium beginnen. Sie können nun eines von drei
Tutoriums-Modellen auswählen; das Fenster informiert Sie dabei ausführlich über die Merkmale
und Vorzüge der verschiedenen Modelle. Klicken Sie zunächst auf das Modell "festes Zieldatum"
und anschließend auf OK (Sie können sich später auch für ein anderes Modell entscheiden).
|
|
•
|
Im oberen rechten Teil des Fensters können Sie jetzt das angestrebte Ende des Tutoriums
eingeben, also das Datum, an dem Sie alle ausgewählten Vokabeleinträge gelernt haben möchten. Je knapper der
Zeitraum ist, desto mehr Vokabeleinträge werden Sie natürlich täglich trainieren müssen; Sie können den Zeitplan bei
Bedarf jedoch auch nachträglich noch abändern.
|
|
•
|
Geben Sie dem Programm nun an, wie viel Sie an den Tagen in diesem Zeitraum jeweils lernen möchten. Markieren Sie
dazu im Kalender die Spalten Mo - Fr (indem Sie die linke
Maustaste auf der Spaltenüberschrift Mo drücken, gedrückt halten und die Maus bis zur
Tabellenspalte Fr ziehen). Klicken Sie dann unten auf die Schaltfläche Normal, um dem Vokabeltrainer mitzuteilen, dass Sie an diesen Wochentagen eine durchschnittliche
Vokabelmenge lernen möchten. Markieren Sie nun die Spalte Sa und klicken Sie auf Viel, um für den Sonnabend ein höheres Lernpensum einzustellen. Sie können auch direkt in der
Tabelle einzelne Tage oder Wochen markieren und auf Gar nicht klicken, wenn Sie in dieser
Zeit z.B. verreist sind.
|
|
•
|
Über dem Kalender können Sie jetzt sehen, wie hoch nach dem aktuellen Zeitplan das Geschätzte
mittlere Tagespensum ist (z.B. dass Sie an einem durchschnittlichen Lerntag ca. 35 Vokabeleinträge lernen müssen). Alle Änderungen im Kalender und in der Registerkarte Einstellungen wirken sich auf das Tagespensum aus, das daher bei jeder Änderung automatisch neu
berechnet wird.
|
|
•
|
Unten in der Registerkarte Einstellungen können Sie die Strenge des
Tutors bestimmen: Je strenger Ihr Tutor ist, desto mehr werden Sie arbeiten müssen, denn ein strenger Tutor
wiederholt Vokabeln, die Sie nur mittelmäßig beherrschen, häufiger als ein milder Tutor.
|
|
•
|
In der Registerkarte Tutor können Sie Ihrem Tutor ein Gesicht geben: Wählen Sie eine
Kategorie (z.B. Gegenstände) und ein Bild (z.B. Wecker aufgebracht).
Bestimmen Sie dann die "Charaktereigenschaften" dieses Tutors, indem Sie mehrere Eigenschaften ankreuzen
(z.B. aufbauend, förmlich, freundlich, humorvoll, ironisch und spöttisch).
|
|
•
|
Klicken Sie schließlich unten auf die Schaltfläche OK. Alle bis hierhin unternommenen
Schritte müssen Sie nur das erste Mal beim Starten eines Tutoriums durchführen!
|
|
3.
|
Tutoriumslektion: Sie sehen nun den Bildschirm, den Sie am Anfang jeder Tutoriumslektion
sehen werden. Er gleicht ein wenig der Kapitelauswahl - nur dass dieses Mal nicht Sie die Auswahl treffen, sondern
Ihr Tutor die Vokabeleinträge automatisch für Sie aussucht!
|
|
•
|
Angezeigt werden nur diejenigen Kapitel, die der Tutor für die nächste Tutoriumslektion für Sie bestimmt hat.
|
|
•
|
Oben rechts im Bild sehen Sie, welchen Teil des Tutoriums Sie bisher bearbeitet haben (zu
Beginn natürlich 0,00%) und wie weit Sie heute kommen müssen, um in der Zeitplanung zu bleiben (Soll
für heute).
|
|
•
|
Oben links in der Registerkarte Tutor schlägt der Tutor Ihnen vor, wie viele
Vokabeleinträge für die Tutoriums-Lektion ausgewählt werden sollen (diese Vokabelzahl
entspricht normalerweise dem Tagespensum, das Sie am heutigen Tag bewältigen müssen, um im Zeitplan zu bleiben). Sie
können diesen Wert verändern, wenn Sie vom Vorschlag des Tutors abweichen und in dieser Tutoriums-Lektion mehr (oder
auch weniger) Vokabeleinträge lernen möchten.
|
|
•
|
Klicken Sie nun in der rechten Leiste des Vokabeltrainer-Hauptfensters auf einen Trainingstyp, mit dem Sie die
Tutoriums-Lektion trainieren möchten - hier lässt der Tutor Ihnen freie Wahl. Wählen Sie z.B. den Trainingstyp Ansehen und klicken Sie auf Lektion beginnen.
|
|
•
|
Lernen Sie die Vokabeln dieser Tutoriumslektion und klicken Sie schließlich in der Symbolleiste auf das Symbol
"Abbrechen / Zurück", um die Lektion zu beenden. Sofern Sie die Lektion nicht mittendrin abbrechen und
speichern, wird sie ausgewertet, und anschließend erscheint die Übersicht über den Lernstoff für die nächste
Tutoriumslektion.
|
|
•
|
Lernen Sie an jedem Tag Ihres Tutoriums mindestens so lange, bis die Anzeige "Bisher
bearbeitet" grün wird, d.h. bis Sie das "Soll für heute" erfüllt haben
- um alles andere kümmert sich Ihr Tutor für Sie!
|
Wenn Sie ein Tutorium erst einmal eingerichtet haben (Schritte 1-2), müssen Sie anschließend nur noch die Vokabeldatei
öffnen, um in der Registerkarte Tutor die nächste Tutoriumslektion beginnen zu können. Wenn
Sie zwischendurch einmal den Lernstoff selbst bestimmen möchten, können Sie dazu jederzeit zur Registerkarte Kapitelauswahl umschalten.
Vokabeltrainer-Hilfe:
Kurzeinführung:
<<
>>
Vokabeln drucken
So probieren Sie die Funktion Vokabelkärtchen drucken aus:
|
1.
|
Öffnen Sie eine Vokabeldatei, wählen Sie ein oder mehrere Kapitel aus, deren Vokabeleinträge Sie drucken möchten,
und klicken Sie rechts auf Kärtchen drucken. Diese Funktion steht Ihnen auch während einer
Trainingslektion zur Verfügung, wenn Sie z.B. die Vokabeleinträge, die Sie gerade am Bildschirm lernen, auf
Karteikärtchen drucken und "mitnehmen" möchten.
|
|
2.
|
Layout: Geben Sie in der Registerkarte Layout an, dass Sie auf eine
DIN-A4-Seite 3 x 6 Vokabelkärtchen drucken lassen wollen;
|
|
3.
|
Schrift: Geben Sie in der Registerkarte Schrift an, dass die Schriftgröße auf den Kärtchen höchstens 16 Punkte
betragen soll;
|
|
4.
|
Inhalt: Geben Sie in der Registerkarte Inhalt an, dass Sie auf der
Vorderseite Schneidelinien haben möchten und auf der Rückseite keine
Linien. Klicken Sie außerdem oben und unten auf Format: ändern und geben Sie in der
Zeile Sätze an, dass Maximal 1 Satz auf jede Karte gedruckt werden
sollen.
|
|
5.
|
Vorschau: Klicken Sie auf das Vorschau-Symbol in der Symbolleiste. Das Programm zeigt Ihnen
nun, wie Ihre Einstellungen auf dem Papier aussehen werden. Klicken Sie auf Schließen, um das
Vorschau-Fenster wieder zu schließen.
|
|
6.
|
Drucken: Klicken Sie auf das Drucker-Symbol in der Symbolleiste. Stellen Sie als Seitenbereich1 bis 1 ein und klicken Sie auf Vorderseite drucken;
|
|
7.
|
Legen Sie das Papier neu in den Drucker ein, um seine Rückseite bedrucken zu lassen (klicken Sie für eine genauere
Beschreibung auf die Schaltfläche Hinweis zum Drucken anzeigen). Klicken Sie dann auf die
Schaltfläche Rückseite drucken.
|
Klicken Sie auf Schließen und auf das Symbol "Schließen" in der Symbolleiste, um wieder zur
Vokabelauswahl zu gelangen.
So probieren Sie die Funktion Vokabelliste drucken aus:
|
1.
|
Öffnen Sie eine Vokabeldatei, wählen Sie ein oder mehrere Kapitel aus, deren Vokabeleinträge Sie drucken möchten,
und klicken Sie unten rechts auf Liste drucken. Sie sehen ein Menü, mit dem Sie den Aufbau
und das Aussehen der Vokabelliste einstellen können.
|
|
2.
|
Zeile: Oben im Bild können Sie eingeben, wie eine Zeile der Liste, die gedruckt werden soll,
aufgebaut sein soll:
|
|
•
|
Voreingestellt ist eine Zeile aus den drei Elementen: [Num], [Fremdsprache], [Deutsch].
|
|
•
|
Klicken Sie nacheinander auf die drei Elemente und beachten Sie, dass darunter Informationen zum jeweils
angeklickten Element angezeigt werden: Breite, Inhalt und Ausrichtung
(z.B. linksbündig). Bei den Elementen [Fremdsprache] und [Deutsch] wird auch das Format angezeigt.
|
|
•
|
Klicken Sie auf das Element [Deutsch] und anschließend auf die Schaltfläche Teilen, um ein weiteres Element hinzuzufügen. Klicken Sie auf das neu entstandene Element ganz
rechts in der Zeile und wählen Sie als Inhalt [Wortart] aus (oder [Nr], falls Sie eine Vokabeldatei geladen haben, in der keine Informationen zur Wortart gespeichert
sind), als Ausrichtung Rechtsbündig.
|
|
|

|
|
•
|
Ändern Sie die Breite der Elemente, indem Sie mit der linken Maustaste die senkrechten schwarzen Linien in der Zeile
anklicken und sie mit gedrückter Maustaste verschieben. [Wortart] kann so schmal sein wie
[Num]; das Element [Deutsch] sollte wieder ungefähr gleich breit
gemacht werden wie [Fremdsprache].
|
|
3.
|
Schriftgröße: Stellen Sie in der Registerkarte Kolumnen ein, dass
die Standard-Schriftgröße 11 Punkte betragen soll.
|
|
4.
|
Vorschau: Klicken Sie auf das Vorschau-Symbol in der Symbolleiste, um auf dem Bildschirm zu
sehen, wie Ihre Liste später auf dem Drucker aussehen wird. Klicken Sie auf Schließen, um das
Vorschau-Fenster wieder zu schließen.
|
|
5.
|
Seitenzahl berechnen: Klicken Sie auf die Schaltfläche Seitenzahl
berechnen, um den Vokabeltrainer ausrechnen zu lassen, wie viele Seiten die Liste bei den gegenwärtigen
Einstellungen umfassen wird.
|
|
6.
|
Drucken: Klicken Sie auf das Drucker-Symbol in der Symbolleiste. Stellen Sie als Seitenbereich 1 bis 1 ein und klicken Sie auf Drucken.
|
Klicken Sie auf Schließen und auf das Symbol "Schließen" in der Symbolleiste, um
wieder zur Vokabelauswahl zu gelangen.
Vokabeltrainer-Hilfe:
Kurzeinführung:
<<
>>
Hörlektion erstellen
So erstellen Sie eine (MP3-)Hörlektion mit der "Smart Audio"-Funktion:
Mit der "Smart Audio"-Funktion ist es möglich, Hörlektionen im MP3- oder WAV-Format zu erstellen, die anschließend auf
einen MP3-Player übertragen oder auf eine CD gebrannt werden können. So können Sie Ihre Trainingslektionen "mitnehmen"
und auch unterwegs lernen!
Vereinfachtes Menü
|
1.
|
Öffnen Sie eine Vokabeldatei (z.B. den Grund- und Aufbauwortschatz) und klicken Sie unten
rechts auf Smart Audio.
|
|
2.
|
Vokabelauswahl: Unten im Fenster können Sie festlegen, ob Sie die Hörlektion für alle Vokabeleinträge oder eine Auswahl von Vokabeleinträgen erstellen
möchten. Klicken Sie auf die Schaltfläche "...", um ein Kapitel mit einer kleinen Anzahl von
Vokabeleinträgen auszuwählen (z.B. 10-20 Vokabeleinträge).
|
|
3.
|
Smart Audio: Geben Sie nun in der Registerkarte Smart Audio als
Lerninhalt an, dass Ihnen in der Hörlektion sowohl Vokabeln als auch
Sätze vorgesprochen werden sollen; wählen Sie dann eine Sprachrichtung
und aktivieren Sie die Option Wiederholungen, damit jeder Vokabeleintrag im Laufe der
Hörlektion mehrfach vorgesprochen wird.
|
|
4.
|
Ausgabeformate: Die Hörlektion kann im MP3-Format ausgegeben werden
(für MP3-Player, iPods etc.), aber auch im WAV-Format (so dass Sie sie anschließend auf eine
Audio-CD brennen können). Wenn Sie zusätzlich das Format TXT aktivieren, erstellt der
Vokabeltrainer außerdem eine kleine Textdatei, in der Sie das Gesprochene (einschließlich aller Wiederholungen)
mitlesen können.
|
|
5.
|
Klicken Sie nun auf das Disketten-Symbol in der Symbolleiste. Der Vokabeltrainer beginnt mit
dem Erstellen der Hörlektion. Der Fortschritt der Berechnung wird dabei auf verschiedene Weise angezeigt (aktuelle
Vokabel, Größe der berechneten Dateien, Lernsystem etc.).
|
|
6.
|
Wenn die Berechnung der Hörlektion (nach einigen Sekunden oder Minuten) beendet ist, klicken Sie auf die
Schaltfläche Zielordner im Windows-Explorer öffnen. Sie sehen jetzt die Audio-Dateien, die
der Vokabeltrainer errechnet hat (z.B. die Datei 0001_Eng-Gru.mp3). Die MP3-Dateien können
Sie jetzt auf einen MP3-Player speichern oder die WAV-Dateien mit Hilfe einer Brenn-Software auf eine Audio-CD
brennen, um die ausgewählten Vokabeleinträge auch unterwegs lernen zu können.
|
Vollständiges Menü
|
1.
|
Öffnen Sie eine Vokabeldatei (z.B. den Grund- und Aufbauwortschatz) und wählen Sie eine
kleine Anzahl von Vokabeleinträgen aus (z.B. 10-20 Vokabeleinträge), aus denen Sie eine Hörlektion erstellen
möchten. Klicken Sie unten rechts auf Smart Audio.
|
|
2.
|
Inhalt: Geben Sie in der Registerkarte Inhalt an, dass Ihnen in der
Hörlektion sowohl Vokabeln als auch Sätze vorgesprochen werden sollen.
Aktivieren Sie in beiden Fällen aber die Abfolge 2 (und deaktivieren Sie Abfolge 1), so dass zuerst die deutschen und danach die fremdsprachigen Vokabeln und Sätze
vorgesprochen werden.
|
|
3.
|
Einstellungen zur Abfolge: Klicken Sie im Abschnitt Vokabeln in der
Zeile Abfolge 2 auf die Schaltfläche Einstellungen. In dem
kleinen Fenster, das jetzt erscheint, sehen Sie den Eintrag Englisch-Vokabeln (bzw. Französisch-Vokabeln etc.) Aktivieren Sie darunter den Eintrag Pause zum
Nachsprechen: 1x Sprechdauer und deaktivieren Sie den Eintrag Pause: 1 Sek.. Das
bewirkt, dass in der Hörlektion nach dem Vorsprechen der fremdsprachigen Vokabeln jeweils eine Pause gemacht wird,
die lang genug ist, damit Sie die Vokabeln selbst (laut oder innerlich) nachsprechen können (anstelle einer Pause,
die genau 1 Sekunde lang ist, was bei längeren Vokabeleinträgen zum Nachsprechen evtl. zu kurz wäre). Klicken
Sie anschließend auf Schließen.
|
|
4.
|
Wiederholungen: Aktivieren Sie in der Registerkarte Wiederholungen
die Option Vokabeleinträge mehrfach vorsprechen und wählen Sie als Lernsystem aus der Liste den Normaldurchgang für einprägsame Vokabeln.
Dieses Lernsystem hat zwischen der Vorrats-Fläche und der Trainiert-Fläche drei weitere Flächen; das bedeutet, dass jede Vokabel innerhalb der Hörlektion
dreimal vorgesprochen wird. Aktivieren Sie die Option Neue Vokabeleinträge besonders häufig
wiederholen, um Vokabeleinträge, die Sie noch mit keinem Trainingstyp des Vokabeltrainers trainiert haben,
1 x zusätzlich vorsprechen zu lassen.
|
|
5.
|
Ausgabeformate: Aktivieren Sie in der Registerkarte Ausgabeformat(e) die Optionen MP3, WAV und TXT, um die Hörlektion in dreifacher Ausführung erstellen zu lassen: im MP3-Format (komprimiert),
im WAV-Format (unkomprimiert) und als Textdatei (zum "Mitlesen").
|
|
6.
|
Dateiname: Geben Sie unten in der Registerkarte Dateiname(n) an,
dass die Hörlektion in mehrere Dateien aufgeteilt werden soll, mit einer Dateilänge von jeweils max.
4 Minuten.
|
|
7.
|
Klicken Sie nun auf das Disketten-Symbol in der Symbolleiste. Der Vokabeltrainer beginnt mit
dem Erstellen der Hörlektion. Der Fortschritt der Berechnung wird dabei auf verschiedene Weise angezeigt (aktuelle
Vokabel, Größe der berechneten Dateien, Lernsystem etc.).
|
|
8.
|
Wenn die Berechnung der Hörlektion (nach einigen Sekunden oder Minuten) beendet ist, klicken Sie auf die
Schaltfläche Zielordner im Windows-Explorer öffnen. Sie sehen jetzt die Audio-Dateien, die
der Vokabeltrainer errechnet hat (z.B. die Datei 0001_Eng-Gru.mp3). Die MP3-Dateien können
Sie jetzt auf einen MP3-Player speichern oder die WAV-Dateien mit Hilfe einer Brenn-Software auf eine Audio-CD
brennen, um die ausgewählten Vokabeleinträge auch unterwegs lernen zu können.
|
Klicken Sie auf Schließen und auf das Symbol "Schließen" in der Symbolleiste, um wieder zur
Vokabelauswahl zu gelangen.
Vokabeltrainer-Hilfe:
Kurzeinführung:
<<
>>
Wörterbuch
So probieren Sie das Wörterbuch aus:
|
1.
|
Wörterbuch-Funktion aufrufen: Klicken Sie unten links in der Symbolleiste auf das
Wörterbuch-Symbol (oder rufen Sie das Menü Wörterbuch / Nachschlagen auf).
|
|
2.
|
Wörterbuch auswählen: In der Registerkarte Wörterbücher können Sie
bestimmen, wo der Vokabeltrainer Ihre Suchbegriffe nachschlagen soll: Neben mitgelieferten Wörterbücher kann dabei
auch jede (mitgelieferte, selbst eingegebene oder aus dem Internet geladene) Vokabeldatei durchsucht werden. Wenn
auf Ihrem Computer ein e-Wörterbuch von Langenscheidt installiert ist, kann auch dieses Wörterbuch direkt vom
Vokabeltrainer aus durchsucht werden. (Sie müssen ggf. zunächst den Sprachordner wählen, in
dem sich die gewünschten Wörterbücher bzw. Vokabeldateien befinden, z.B. den Sprachordner Englisch).
|
|
3.
|
Suchbegriff eingeben: Geben Sie einen Suchbegriff (z.B. wissen) ein und drücken Sie die Eingabetaste oder klicken Sie auf Suchen. Das Programm sucht den Begriff nun in allen aktivierten Wörterbüchern bzw. Vokabeldateien
und zeigt die Ergebnisse in der Liste der Suchergebnisse an. Ist der Begriff in einem
Wörterbuch oder in einer Vokabeldatei nicht zu finden, so wird das nächstgelegene Stichwort angezeigt (z.B. im
Wörterbuch Deutsch -> Englisch das Stichwort wissen, im Wörterbuch
Englisch -> Deutsch dagegen das Stichwort "----- wishy-washy". Die
Striche vor dem Stichwort zeigen an, dass es nicht genau dem Suchbegriff entspricht.)
|
|
4.
|
Ergebnis anzeigen: Klicken Sie auf einen der Einträge in der Liste der Suchergebnisse (das beste Ergebnis wird vom Vokabeltrainer schon automatisch markiert), um diesen
Eintrag anzeigen zu lassen.
|
|
5.
|
Blättern: Am rechten Fensterrand erscheint nun eine Liste mit den Stichwörtern, die im
ausgewählten Wörterbuch alphabetisch vor bzw. nach dem angezeigten Eintrag stehen. Klicken Sie auf einen Eintrag in
dieser Liste, um zu diesem Eintrag zu wechseln.
|
|
6.
|
Springen: Wenn Sie einen Eintrag (also einen Wörterbuchartikel) anzeigen lassen, können Sie
mit der Maus auf einen Begriff im Wörterbuchartikel doppelklicken, um zu diesem Begriff zu springen.
|
Klicken Sie auf die Schaltfläche Optionen, um die Schriftgröße des
Wörterbuchs einzustellen, ein Abkürzungsverzeichnis zu den im Wörterbuch verwendeten
Abkürzungen einblenden zu lassen usw.. Fahren Sie mit der Maus über den Rand des Wörterbuch-Fensters und
"ziehen" Sie den Rand mit der linken Maustaste, um das Wörterbuch-Fenster größer oder kleiner zu machen. Wie
Sie die Wörterbuch-Funktion nutzen können, um Einträge in eigene Vokabeldateien zu übernehmen, wird im Abschnitt
"Eigene Vokabeln eingeben" beschrieben.
Klicken Sie auf Schließen, um das Wörterbuch wieder zu schließen.
Vokabeltrainer-Hilfe:
Kurzeinführung:
<<
>>
Vokabeleinträge gezielt auswählen
So probieren Sie die Filter- und Auswahlfunktionen aus:
|
1.
|
Kapitelauswahl: Öffnen Sie die Vokabeldatei Grund- und
Aufbauwortschatz.
|
|
2.
|
Trainiert / Lektionen / Wertung / Alter: Im "Inhaltsverzeichnis" der Vokabeldatei sehen Sie
jetzt die Spalten Anzahl, Trainiert, Lektionen,
Wertung und Alter, die Ihnen zu jedem Kapitel Auskunft darüber geben,
wie viele der Vokabeleinträge Sie bereits trainiert haben (Trainiert in Prozent), in wie
vielen verschiedenen Lektionen die Vokabeleinträge abgefragt wurden, wie Ihre
Trainingsleistung in diesen Lektionen durchschnittlich bewertet wird (Wertung in Prozent) und
wie lange die letzte Lektion mit diesen Vokabeleinträgen her ist (Alter in Tagen).
|
|
3.
|
Filter: Stellen Sie oben im Fenster nun als Filter "Wertung: 0 - 60% (neu oder schlecht)" und "Alter: 4 Wochen"
ein. Der Vokabeltrainer zeigt im Inhaltsverzeichnis jetzt nur noch die Vokabeleinträge an, die diesen
Filterkriterien entsprechen, also beim Vokabeltraining mit höchstens 60% bewertet wurden und vor mindestens 4 Wochen
zuletzt (oder noch gar nicht) trainiert wurden. So können Sie gezielt besonders schwierige oder "alte"
Vokabeleinträge auswählen, um sie in einer Trainingslektion aufzufrischen oder z.B. auf Karteikärtchen zu drucken. -
Stellen Sie als Filter jetzt wieder "(Wertung: alle)" und "(Alter: alle)" ein, um das Inhaltsverzeichnis ungefiltert anzeigen zu lassen.
|
|
4.
|
Ebenen: Kapitel und Wortart: Die Vokabeldatei Grund- und
Aufbauwortschatz enthält Zusatzinformationen, die es erlauben, die Vokabeleinträge nach unterschiedlichen
Kriterien auszuwählen. Stellen Sie z.B. als Ebenen im ersten Feld Kapitel und im zweiten Feld Wortart ein (bei anderen Vokabeldateien stehen
evtl. andere Ebenen zur Auswahl). Klicken Sie im Inhaltsverzeichnis auf eines der blauen Bücher. Die Vokabeleinträge
sind jetzt thematisch strukturiert, und innerhalb jedes Themas (z.B. Der Mensch oder Alltagswelt) können die zugehörigen Vokabeleinträge nach Wortarten (z.B. Substantive, Verben, Adjektive und Adverbien)
ausgewählt werden.
|
|
5.
|
Ebenen: Wortschatz: Stellen Sie nun im ersten Ebenen-Feld Wortschatz
ein. Die Vokabeleinträge sind jetzt nach ihrer Zugehörigkeit zum Grundwortschatz oder Aufbauwortschatz geordnet. Innerhalb dieser Aufteilung können Sie die Vokabeleinträge mit dem
zweiten Ebenen-Feld wiederum nach Wortart oder Kapitel strukturieren.
|
|
6.
|
Ebenen: Abschnitte à ...: Wenn Sie als erste Ebene des Inhaltsverzeichnisses
Kapitel einstellen, können Sie als zweite Ebene zusätzlich Abschnitte à 20
Vokabeleinträge einstellen. So werden die z.T. recht großen thematischen Kapitel in Abschnitte von jeweils 20
Vokabeleinträgen eingeteilt, so dass Sie die Vokabeleinträge "in kleinen Portionen" auswählen und lernen können.
|
Wenn Sie eine für Ihre Zwecke nützliche Einstellung der Ebenen gefunden haben und damit
Vokabeleinträge auswählen und trainieren, speichert der Vokabeltrainer die Einstellung und behält sie bei, bis Sie
sich für eine andere Einstellung entscheiden.
Vokabeltrainer-Hilfe:
Kurzeinführung:
<<
>>
Eigene Vokabeln eingeben
So erstellen Sie eine neue, eigene Vokabeldatei:
|
1.
|
Rufen Sie das Menü Wortschatz / Neu auf.
|
|
2.
|
Geben Sie den Namen der Vokabeldatei ein - z.B. Reise, wenn Sie ein
Reisevokabular erstellen möchten.
|
|
3.
|
Geben Sie in der Registerkarte Sprachen die beiden Sprachen ein -
z.B. Englisch und Deutsch. Die anderen Einstellungen in dieser
Registerkarte und in der Registerkarte Eingabe (z.B. Sonderzeichen
für die Sprache Französisch) werden dabei automatisch vorgenommen.
|
|
4.
|
Klicken Sie auf OK, um die Vokabeldatei zu erstellen und zum Hauptfenster zurückzukehren.
|
Um eigene Vokabeln einzugeben, haben Sie grundsätzlich zwei Möglichkeiten: Sie können Vokabeln im Wörterbuch
nachschlagen und in ihre Vokabeldatei speichern; oder die Vokabeln komplett selbst eintippen.
Vokabeleinträge aus dem Wörterbuch übernehmen
|
1.
|
Wörterbuch öffnen: Klicken Sie unten in der Symbolleiste auf das Wörterbuch-Symbol oder rufen
Sie das Menü Wörterbuch / Nachschlagen auf. Das Wörterbuchfenster wird geöffnet.
|
|
2.
|
Suchbegriff eingeben: Geben Sie als Suchbegriff die Vokabel ein, die
Sie in Ihre Vokabeldatei eintragen möchten - z.B. Flugzeug - und drücken Sie die Eingabetaste oder klicken Sie auf Suchen.
|
|
3.
|
Suchergebnis anzeigen: Klicken Sie in der Liste der Suchergebnisse
das gewünschte Ergebnis an, wenn das Programm es nicht schon automatisch getan hat. In der Mitte des Fensters wird
jetzt der gesuchte Wörterbucheintrag angezeigt. Aktivieren Sie die Option Eintrag in eine
Vokabeldatei speichern.
|
|
4.
|
Eintrag übernehmen: Unter dem Wörterbucheintrag sehen Sie nun in der Registerkarte Aktueller Wörterbucheintrag eine Liste von Stichwörtern und Sätzen, die Sie in die Vokabeldatei
übernehmen können; Sie können die Auswahl von Stichwörtern (Übersetzungen) ändern, indem Sie die Zeilen in dieser
Liste aktivieren (ankreuzen) oder deaktivieren. Darunter stellen Sie ein, in welche Vokabeldatei dieser Eintrag gespeichert werden soll; Sie können auch ein Kapitel auswählen oder erstellen, unter dem der Eintrag in der Vokabeldatei erscheinen soll.
Klicken Sie schließlich auf Eintrag speichern, um die ausgewählten Stichwörter und Sätze des
Wörterbucheintrags in die Vokabeldatei zu speichern.
|
|
5.
|
Weitere Suchbegriffe: Wenn Sie auf Eintrag speichern geklickt haben,
setzt der Vokabeltrainer den Cursor ohne eine weitere Meldung sofort wieder in die Eingabezeile für den nächsten
Suchbegriff, so dass Sie gleich das nächste Stichwort eingeben können (z.B. Flughafen, Abflug oder Landebahn). Wiederholen Sie
Schritt 2-4 für jede Vokabel, die Sie in Ihre eigene Vokabeldatei übernehmen möchten. Sollte eine Vokabel einmal
nicht im Wörterbuch gefunden werden, können Sie sie trotzdem von der Wörterbuch-Funktion aus in die Vokabeldatei
speichern, indem Sie in der Registerkarte Eigene Eingabe die zugehörige Übersetzung einfach
selbst eingeben und dann auf Eintrag speichern klicken. Wenn Sie die Vokabeln bevorzugt aus
einem bestimmten Wörterbuch bzw. einer bestimmten Vokabeldatei übernehmen möchten (z.B. aus dem Grund- und
Aufbauwortschatz, da dessen Vokabeln Beispielsätze enthalten), dann klicken Sie in der Registerkarte Wörterbücher auf dieses Wörterbuch und bewegen Sie es mit Hilfe der Schaltfläche Aufwärts an den Anfang der Liste. Wenn Sie jetzt ein Suchwort eingeben, wird zuerst das Suchergebnis aus diesem Wörterbuch angezeigt.
|
|
6.
|
Nachbearbeitung: Klicken Sie auf Schließen, um das Wörterbuchfenster
zu schließen. Wenn Sie jetzt zur Vokabeleingabe wechseln (Menü Wortschatz / Bearbeiten /
Vokabelliste und Kapitel), können Sie die Vokabeleinträge, die Sie aus dem Wörterbuch übernommen haben, noch
einmal ansehen (und ggf. überarbeiten). Verwenden Sie dazu die Bildlaufleiste am rechten Rand der Registerkarte
Eingabe. Sie können auch direkt aus der Vokabeleingabe heraus das Wörterbuch-Fenster
aufrufen. Klicken Sie schließlich in der Symbolleiste auf OK, um die Vokabeleingabe zu
beenden.
|
Vokabeln selbst eingeben
So geben Sie Vokabeln ein, ohne dabei das Wörterbuch zu verwenden:
|
1.
|
Vokabeleingabe aufrufen: Erstellen oder öffnen Sie eine eigene Vokabeldatei, rufen Sie das
Menü Wortschatz / Bearbeiten / Vokabelliste und Kapitel auf und schalten Sie auf die
Registerkarte Eingabe.
|
|
2.
|
Eingabemodus aktivieren: Aktivieren Sie links in dieser Registerkarte den Eingabemodus.
|
|
3.
|
Anzeigefelder einstellen: Am linken Rand sollte die Option für die Vokabel- und Satz-Anzeigefelder und die Vorschau-Anzeigefelder aktiviert sein; deaktivieren Sie zunächst einmal die anderen Anzeigefelder
(Zusatz, Media etc.)
|
|
4.
|
Vokabeleintrag erstellen: Wenn auf dem Bildschirm bereits ein Vokabeleintrag angezeigt wird,
klicken Sie am linken Rand auf die Schaltfläche Eintrag + (= Menü Bearbeiten
/ Neuen Eintrag anfügen), um einen neuen Vokabeleintrag zu erstellen.
|
|
5.
|
Vokabeleintrag eingeben: Geben Sie einen Vokabeleintrag mit einem
fremdsprachigen Wort, einem deutschen Wort, einem fremdsprachigen Satz und einem deutschen Satz ein, indem Sie die
dafür vorgesehenen Eingabefelder verwenden (ab dem Einsteigermodus wird jeweils links ein kurzes und rechts ein
langes Eingabefeld nebeneinander angezeigt - geben Sie die Wörter und Sätze jeweils in die langen Eingabefelder
ein!) Beispiel:
|
|
•
|
Englisch: Wort 1: appear
|
|
•
|
Deutsch: Wort 1: erscheinen
|
|
•
|
Deutsch: Wort 2: auftauchen
|
|
•
|
Englisch: Satz 1: The guests appeared at the door.
|
|
•
|
Deutsch: Satz 1: Die Gäste erschienen an der Tür.
|