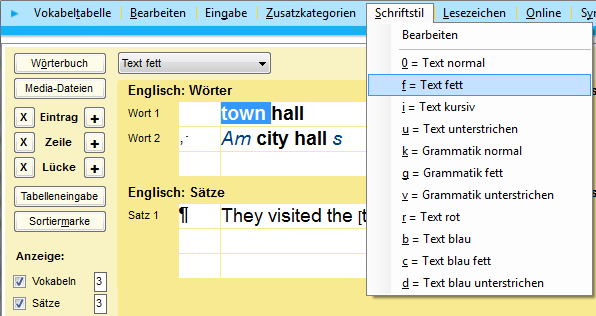
Vokabeltrainer-Hilfe: Eingeben und Bearbeiten: Schriftstile: << >> Eigenschaften
In dieser Registerkarte können Sie zum jeweils in der Schriftstil-Liste angeklickten Schriftstil eine Reihe von Einstellungen machen, die im Folgenden beschrieben werden. Unten in der Registerkarte sehen Sie in einer Vorschau, wie die eingestellten Stilmerkmale sich auf den Vokabeltext auswirken, der in diesem Schriftstil dargestellt wird.
Geben Sie hier den Namen des Schriftstils ein, wie er in der Liste links neben dieser Registerkarte erscheinen soll. Der Name des Schriftstils sollte möglichst aussagekräftig sein (z.B. "Grammatik", wenn Sie diesen Schriftstil für grammatische Angaben in Ihrer Vokabeldatei verwenden wollen; "Formen", wenn Sie diesen Schriftstil für unregelmäßige Plural- und Verbformen verwenden wollen usw.). Hinweis: Der Name des Schriftstils kann nur geändert werden, wenn Sie oben im Fenster die Option 'Grundeinstellungen für alle Anwender' aktiviert haben.
Bei der Eingabe von Vokabeln steht Ihnen ein Schriftstil-Menü zur Verfügung, um mit einer kurzen Tastenkombination zwischen den Schriftstilen hin- und herschalten zu können. Geben Sie hier einen Buchstaben oder eine Zahl ein, mit der Sie diesen Schriftstil über das Schriftstil-Menü aktivieren möchten. Es empfiehlt sich hier ein Buchstabe, der zum 'Inhalt' des Schriftstils passt, z.B. g für den Schriftstil "Grammatik" oder auch k für einen kursiv dargestellten Schriftstil und u für einen unterstrichenen. Der Schriftstil lässt sich bei der Vokabeleingabe dann mit der Tastenkombination Alt + s / g, Alt + s / k bzw. Alt + s / u wählen (wobei mit Alt + s jeweils das Schriftstil-Menü aufgerufen und mit g, k bzw. u der entsprechende Menüpunkt gewählt wird).
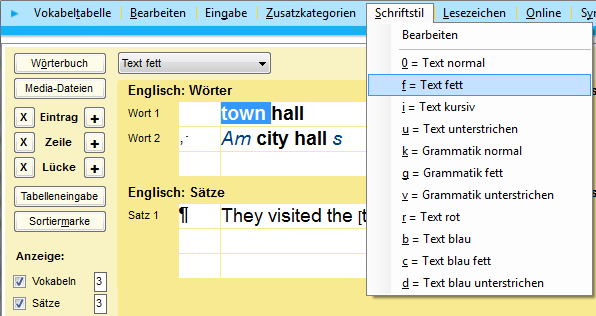
Hinweis: Der Vokabeltrainer verwendet das Menü-Kürzel auch intern, um die Schriftstile der Vokabeleinträge zu speichern. Daher müssen bei einer nachträglichen Änderung des Menü-Kürzels auch alle Vokabeleinträge geändert werden, die diesen Schriftstil verwenden; diese Änderung führt der Vokabeltrainer jedoch automatisch durch.
Stellen Sie hier die Schriftart (den Zeichensatz) für den ausgewählten Schriftstil ein (z.B. Times New Roman oder Arial).
Wenn Sie den Standard-Schriftstil (d.h. den obersten Schriftstil in der Schriftstil-Liste) ausgewählt haben, können Sie hier eine genaue Schriftgröße einstellen (z.B. 12 Punkte, 14 Punkte oder 16 Punkte). Die Schriftgröße aller anderen Schriftstile wird relativ zur Schriftgröße des Standard-Schriftstils eingegeben. Wenn Sie z.B. für den Standard-Schriftstil die Schriftgröße 12 Punkte eingestellt haben, so geben Sie bei einem anderen Schriftstil als Schriftgröße "Standard + 0" ein, wenn der Schriftstil dieselbe Schriftgröße wie der Standard-Schriftstil haben soll. Die Einstellung "Standard - 1" dagegen erzeugt in diesem Fall die Schriftgröße 11 Punkte, "Standard - 2" die Schriftgröße 10 Punkte etc.
Geben Sie hier an, ob der ausgewählte Schriftstil fett, kursiv, unterstrichen, durchgestrichen, hochgestellt oder tiefgestellt formatiert werden soll.
Mit der Option verborgen können Sie alle Texte, die einem bestimmten Schriftstil zugeordnet sind (z.B. alle grammatischen Angaben), beim Vokabeltraining, beim Drucken etc. ausblenden.
Die Option rückwärts gibt an, dass mit diesem Schriftstil eine Sprache eingegeben wird, die von rechts nach links geschrieben wird (wie z.B. Hebräisch oder Arabisch). Wenn Sie bei der Vokabeleingabe einen Schriftstil auswählen, für den die Option rückwärts aktiviert ist, können Sie die Vokabeln in "Sprechreihenfolge" eintippen; der Cursor bewegt sich dabei automatisch von rechts nach links.

Geben Sie hier die Farbe des Schriftstils an. Dazu haben Sie zwei Möglichkeiten:
| a) | Eine Farbe des aktuellen Farbschemas auswählen (empfohlen): Die Farbgebung des Vokabeltrainers wird von einem 'Farbschema' gesteuert, das eine Palette von aufeinander abgestimmten Farben enthält. Jede dieser Farben hat einen Namen (z.B. Text fett, Grammatik normal, Text dunkelrot etc.). Wählen Sie einen Eintrag aus dem Auswahlfeld aus, um eine Farbe des Farbschemas für den aktuellen Schriftstil zu verwenden. |
| Hinweis: Der Vorteil dieses Vorgehens besteht darin, dass sich die Schriftstil-Farben automatisch anpassen, wenn Sie oder ein anderer Anwender mit dem Menü Anwender / Anwendereinstellungen ein anderes Farbschema auswählt (z.B. könnte die Farbe 'Text grün' je nach Farbschema in einem dezenten Grün oder einem leuchtenden Grün dargestellt werden, so dass sie zu der jeweiligen Farbgebung des Vokabeltrainers passt). |
| b) | Eine eigene Farbe festlegen: Wählen Sie im Auswahlfeld den obersten Eintrag '(Eigene Farbe)' und klicken Sie auf die Schaltfläche Ändern, um einen eigenen Farbwert auszuwählen, der ganz unabhängig vom aktuellen Farbschema ist. Dieser Farbwert (und die damit dargestellten Vokabeleinträge) wird dann stets gleich bleiben, auch wenn ein Anwender im Menü Anwender / Anwendereinstellungen ein anderes Farbschema einstellt (was aber dazu führen kann, dass die Farbgebung Ihrer Vokabeldatei und die Farbgebung des Vokabeltrainers nicht aufeinander abgestimmt sind). |
Die Optionen in diesem Abschnitt wirken sich u.a. auf die Vertonungen Ihrer Vokabeln und auf die Rechtschreibkorrektur beim Vokabeltraining aus:
| • | ... muss beim Trainieren nicht eingetippt werden: Aktivieren Sie diese Option, wenn der ausgewählte Schriftstil z.B. für Grammatik-Informationen gedacht ist, die beim Trainieren mit Tastatureingabe vom Anwender nicht mitgetippt werden müssen. Beispiel: Beim Vokabeleintrag "glücklich = happy adj" sollte beim Vokabeltraining die Eingabe des Wortes "happy" (ohne den kursiven Zusatz adj) als richtige Lösung gewertet werden. Der kursive Zusatz, der in der Regel den Schriftstil Grammatik normal verwendet, muss beim Trainieren also nicht mitgetippt werden. Dazu sollte für den Schriftstil Grammatik normal die Option muss beim Trainieren nicht eingetippt werden aktiviert sein. Mit Hilfe der Auto-Text-Funktion erstellt der Vokabeltrainer dann automatisch eine entsprechende Richtige Alternative. |
| • | ... wird in Vertonungen nicht mitgesprochen: Aktivieren Sie diese Option, wenn der ausgewählte Schriftstil z.B. für Grammatik-Informationen gedacht ist, die beim Vertonen bzw. Vorsprechen eines Vokabeleintrags nicht mitgesprochen werden sollen. Beispiel: Beim Vokabeleintrag "to get v/t oder v/i" sollte nur das englische Wort "to get" vorgesprochen werden (ohne den kursiven Zusatz v/t oder v/i, denn sonst müsste "to get verbum transitivum oder verbum intransitivum" vorgesprochen werden). Der kursive Zusatz, der in der Regel den Schriftstil Grammatik normal verwendet, sollte also nicht mitgesprochen werden. Dazu muss für den Schriftstil Grammatik normal die Option wird in Vertonungen nicht mitgesprochen aktiviert sein. Mit Hilfe der Auto-Text-Funktion erstellt der Vokabeltrainer dann automatisch einen Vertonungstext ohne den kursiven Zusatz und sucht in den verfügbaren Media-Sammlungen nach einer Vertonung für "to get" (statt nach einer Vertonung für "to get v/t oder v/i" zu suchen). |
| • | ... wird von rechts nach links gelesen: Aktivieren Sie diese Option, wenn der ausgewählte Schriftstil für die Eingabe von Sprachen verwendet wird, die von rechts nach links gelesen werden (z.B. Hebräisch oder Arabisch). Diese Angabe ist erforderlich, damit der Vokabeltrainer beim Layouten Ihrer Vokabeleinträge nebeneinander stehende Textstücke richtig platziert. |
Jeder Text, den Sie in eine Vokabeldatei eingeben, muss mit einem der Schriftstile aus dem oberen Teil der Schriftstil-Liste geschrieben werden (z.B. mit dem Schriftstil Text normal oder Grammatik normal). Gleichzeitig gehört jeder Text, den Sie eingeben, aber auch zu einer von zehn Textarten:
| • | Der Text, den Sie bei der Vokabeleingabe in die Felder "Wort 1", "Wort 2" etc. eingeben, gehört zur Textart Vokabeln; |
| • | Der Text, den Sie in die Felder "Satz 1", "Satz 2" etc. eingeben, gehört zur Textart Sätze; |
| • | Lücken, die Sie in einem Satz markieren, gehören zur Textart Lücken; |
| • | Wenn Sie Zusatzinformationen eingeben, gehört der Text zu einer der Textarten Vorgegeben, Richtig, Falsch, Lernhilfen oder Rätsel; |
| • | Die Trenntexte (Komma, Semikolon, Zeilenvorschub etc.), die Sie in die schmalen Eingabefelder eingeben, gehören zur Textart Trenntexte; |
| • | Die Media-Verweise, durch die Sie Vokabeln mit Vertonungen, Bildern, Videos oder Textdokumenten verknüpfen können, gehören zur Textart Media-Verweise. |
| • | Die Lautschrift, mit der die richtige Aussprache von Vokabeln angezeigt werden kann, gehört zur Textart Lautschrift. |
Jeder Text ist also in einem der Schriftstile geschrieben und gehört gleichzeitig zu einer Textart. Das Aussehen des Textes wird normalerweise von den Einstellungen des verwendeten Schriftstils bestimmt. Diese Schriftstil-Einstellungen können aber von den Textart-Einstellungen überlagert werden: Wenn Sie eine der Textarten am Ende der Schriftstil-Liste markieren, so erscheint in der Registerkarte Eigenschaften links von jeder Einstellung (Schriftart, Schriftgröße, Farbe, ...) ein zusätzliches Kontrollkästchen. Aktivieren Sie dieses Kontrollkästchen, wenn die entsprechende Schriftstil-Einstellung für diese Textart überlagert werden soll.
Beispiel: Wenn Sie in Ihre Vokabeldatei Vokabeln, Sätze und Zusatzinfos eingeben und den gesamten Text, den Sie eingeben, z.B. mit dem Schriftstil Text normal schreiben, wird normalerweise der gesamte Text im Vokabeleintrag mit derselben Formatierung (Schriftart, Schriftgröße, Farbe etc.) angezeigt. Mit Hilfe der Textarten-Einstellungen können Sie jetzt dafür sorgen, dass dennoch die Sätze anders dargestellt werden als die Vokabeln (obwohl sie mit demselben Schriftstile geschrieben sind):
| • | Klicken Sie dafür z.B. auf die Textart Sätze, aktivieren Sie das Kontrollkästchen für die Schriftgröße und stellen Sie die Schriftgröße Standard - 2 ein. So werden alle Sätze dieser Vokabeldatei in einer kleineren Schriftgröße angezeigt und gedruckt als die übrigen Textarten. |
| • | Klicken Sie auf die Textart Lernhilfen, aktivieren Sie das Kontrollkästchen für die Farbe und stellen Sie als Farbe Grün ein. Damit werden alle Lernhilfen grün dargestellt. |
| • | Aktivieren Sie das linke Kontrollkästchen neben dem Stilmerkmal Fett und aktivieren Sie anschließend das rechte Kontrollkästchen, um zu bewirken, dass Text in dieser Textart immer fett dargestellt wird (selbst wenn der Text in einem Schriftstil geschrieben ist, der eigentlich nicht fett gedruckt wird). |
| • | Wenn Sie dagegen zwar das linke Kontrollkästchen neben dem Stilmerkmal Fett aktivieren, das rechte aber nicht, bewirken Sie damit, dass Text in dieser Textart nie fett dargestellt wird (auch wenn der Text in einem Schriftstil geschrieben ist, der eigentlich fett gedruckt wird). |