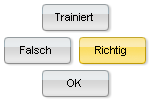
in mind-Hilfe: Training: Allgemeines zum Training: << >> Schaltflächenblock
Alle wichtigen Funktionen zur Steuerung des Trainings sind im Schaltflächenblock untergebracht. Je nachdem, wie Sie den Schaltflächenblock im Menü Einstellungen / Optionen, Registerkarte Steuerung, Abschnitt Schaltflächenblock konfigurieren, werden hier nur die wichtigsten Schaltflächen, nur die gerade aktiven Schaltflächen oder alle (aktive und nicht aktive) Schaltflächen angezeigt.
In der Mitte des Schaltflächenblocks sehen Sie vier Schaltflächen, die wie die Pfeiltasten angeordnet sind (und meist auch mit den Pfeiltasten bedient werden können, sofern sich der Cursor nicht gerade in einem Textfeld befindet).
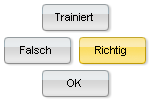
| • | Mit der Schaltfläche Lösung (Pfeil nach unten) zeigen Sie die Lösung der aktuellen Aufgabe an und lassen ihre Eingabe auswerten. Wenn eine Aufgabe aus mehreren Lücken besteht, müssen Sie mehrfach auf diese Schaltfläche klicken, um die Lücken nacheinander auflösen zu lassen. |
| • | Nachdem die Lösung angezeigt wurde, kann dieselbe Schaltfläche bei den Trainingstypen Diktat und Trainieren verwendet werden, um Beispielsätze oder Zusatzinformationen aufzudecken (sofern es welche zu der abgefragten Vokabel gibt). Verwenden Sie im Menü Einstellungen / Optionen, Registerkarte Steuerung, Abschnitt Schaltflächenblock die Optionen Schaltfläche "Lösung" zeigt auch Beispielsätze an und Schaltfläche "Lösung" zeigt auch Zusatzinfos an, um diese Funktion zu aktivieren oder auszuschalten. |
| • | Wenn Sie sich die Lösung der aktuellen Aufgabe nur im Kopf überlegt haben (und sie nicht z.B. über die Tastatur eingetippt haben), müssen Sie nach der Anzeige der richtigen Lösung selbst entscheiden, ob Sie die Aufgabe als Richtig gelöst (Pfeil nach rechts ) oder Falsch (Pfeil nach links) betrachten, ob Sie die Lösung also gewusst hätten oder nicht. Klicken Sie auf die entsprechende Schaltfläche; bei der Schaltfläche "Richtig" sehen Sie, dass das Kärtchen in der Kärtchen-Grafik einen Stapel nach rechts rückt; bei der Schaltfläche "Falsch" rückt es nach links (maximal aber bis zum Stapel "1") und wird in Kürze wiederholt, so dass Sie sich die Vokabel besser einprägen können. |
| • | Wenn Sie die Lösung zur aktuellen Aufgabe dagegen über Tastatur, Mikrofon oder Maus eingegeben haben, kann in mind selbst entscheiden, ob er Ihre Eingabe als "richtig" oder "falsch" bewertet. In diesem Falle sehen Sie die Schaltfläche OK (Pfeil nach unten). Klicken Sie auf diese Schaltfläche, um das Kärtchen entsprechend der Bewertung von in mind weitersetzen zu lassen und zur nächsten Vokabel zu gelangen. |
| • | Sollten Sie sich bei einer Vokabel ganz sicher sein, dass Sie sie beherrschen, können Sie die Schaltfläche Gelernt ( Pfeil nach oben) verwenden: Das Kärtchen springt dann direkt auf den "Gelernt"-Stapel und wird in dieser Lektion nicht mehr abgefragt. So können Sie sich in einer Lektion auf die Einträge konzentrieren, die Ihnen noch nicht so gut bekannt sind. |
Wenn Sie im Menü Einstellungen / Optionen, Registerkarte Steuerung, Abschnitt Schaltflächenblock eingestellt haben, dass in mind alle Schaltflächen anzeigen soll, sehen Sie neben den vier mittleren Schaltflächen noch vier schmale, unbeschriftete Schaltflächen. Diese Schaltflächen haben die Funktionen alles auflösen, alles richtig, alles falsch, alles gelernt und sind nützlich, wenn Sie Formen oder Lücken trainieren: Wenn eine Aufgabe aus mehreren Formen oder Lücken besteht, können Sie nämlich für jede einzelne Lücke die Lösung anzeigen lassen und entscheiden, ob die Lücke richtig, falsch oder gelernt ist; verwenden Sie die schmalen, unbeschrifteten Schaltflächen, um dies mit einem Klick für alle Lücken einer Aufgabe einheitlich festzulegen. Sie können diese Schaltflächen auch mit der Tastenkombination Umschalttaste + Pfeiltasten aufrufen.
Wenn Sie beim Auswählen des Trainingstyps bestimmt haben, dass Sie kein Lernsystem verwenden, sondern eine Prüfung machen möchten, so werden Ihre Antworten erst am Ende der Prüfung ausgewertet (und nicht sofort mit den Schaltflächen Lösung, Falsch, Richtig und Gelernt, wie das bei einem Lernsystem der Fall ist).
Bei Prüfungen sehen Sie in der Mitte des Schaltflächenblocks vier Schaltflächen:
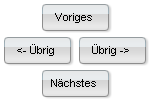
| • | Mit der Schaltfläche Nächstes gelangen Sie zur nächsten Aufgabe dieser Prüfung; |
| • | Mit der Schaltfläche Voriges gelangen Sie zur vorigen Aufgabe; |
| • | Mit der Schaltfläche Übrig -> gelangen Sie weiter zur nächsten Aufgabe, die Sie noch nicht oder nur unvollständig bearbeitet haben; |
| • | Mit der Schaltfläche <- Übrig gelangen Sie zurück zur letzten Aufgabe, die Sie noch nicht oder nur unvollständig bearbeitet haben. |
Die zuletzt genannten zwei Schaltflächen sind nützlich, wenn Sie während einer Prüfung ein oder mehrere Aufgaben überspringen und für später aufheben, weil Ihnen die Lösung nicht sofort einfällt. Sie können dann direkt von einer unbearbeiteten Aufgabe zur nächsten springen.
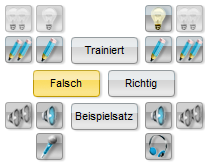
Wenn es zu der aktuell angezeigten Vokabel Zusatzinformationen oder Beispielsätze gibt, so tauchen im Schaltflächenblock Glühbirnen- und Bleistift-Symbole auf. Klicken Sie auf diese Symbole, um die Zusatzinformationen und Beispielsätze anzeigen zu lassen. Dabei steht eine einzelne Glühbirne für das Aufdecken der nächsten Zusatzinformation; eine doppelte Glühbirne steht für das Aufdecken aller Zusatzinformationen (sofern es zu einer Vokabel mehrere Zusatzinformationen gibt). Entsprechendes gilt für die Bleistift-Symbole, mit denen der jeweils nächste Beispielsatz bzw. alle Beispielsätze aufgedeckt werden. Tastenkombinationen für diese Symbole finden Sie in der Tastaturkürzel-Übersicht.
Näheres zu Zusatzinformationen und Beispielsätzen finden Sie im Abschnitt Symbole im Vokabeltext: Sie können ebenso gut die Glühbirnen- und Bleistift-Symbole, die im Vokabeltext erscheinen, anklicken; im Schaltflächenblock erscheinen diese Symbole nur, damit Sie mit der Maus nicht immer über den ganzen Bildschirm fahren müssen, um Text aufzudecken.
Hinweis: Schaltflächen, die nur den schwarzen Umriss einer Glühbirne oder eines Bleistifts anzeigen, sind nicht aktiv und können nicht angeklickt werden. Erst wenn die Symbole schwarz ausgefüllt sind, gibt es eine Zusatzinformation oder einen Beispielsatz, den Sie anzeigen lassen können.


Mit dem Mikrofon-Symbol können Sie Ihre eigene Stimme aufnehmen, sofern Sie ein Mikrofon an Ihren Computer angeschlossen haben. Wenn Sie bei der Auswahl des Trainingstyps die Spracherkennung mit gestartet haben (Trainingstyp "Trainieren" oder "Multiple Choice"), wird Ihre Aufnahme anschließend vom Spracherkenner ausgewertet.
Nachdem Sie mit dem Mikrofon-Symbol eine Aufnahme gemacht haben, können Sie auf das Kopfhörer-Symbol klicken, um Ihre Aussprache selbst anzuhören.