| Hinweis: Falls in dieser Eingabezeile bereits ein Stichwort steht, wird die Tabelle vor diesem Stichwort eingefügt. |
Um die Tabelleneingabe auszuprobieren, geben Sie als Wort_1 zunächst das italienische Verb finire ein, und setzen Sie den Cursor in die zweite Eingabezeile (Wort_2).
Klicken Sie nun auf die Schaltfläche Tabelle ... bzw. rufen Sie das Menü Bearbeiten / Tabelle einfügen ... auf, um das Fenster Tabelle einfügen zu öffnen.
Größe der Tabelle, Spalten- und Zeilentitel
In diesem Fenster können Sie nun zunächst einstellen, wie viele Spalten und Zeilen Ihre Tabelle haben soll. Zusätzlich können Sie bei Bedarf die Optionen Spaltentitel ergänzen und/oder Zeilentitel ergänzen aktivieren und dahinter die gewünschten Spaltentitel bzw. Zeilentitel (mit Semikolon getrennt) eingeben, z.B. Singular; Plural oder Nom.; Gen.; Dat.; Akk..
Weitere Optionen
Wichtig ist die Option Tabellenzellen als 'Formen' markieren: Wenn Sie diese Option aktivieren, können Sie später ein gezieltes Formentraining durchführen, bei dem Sie die Tabelle (oder Teile davon) ausfüllen müssen und Ihre Eingabe ausgewertet wird. Wenn Sie die Option nicht aktivieren, lässt sich die Tabelle nicht direkt ausfüllen, sondern nur innerhalb des normalen Trainings (z.B. Fremdsprache -> Deutsch) anzeigen und trainieren.
Die Option Zeilen- und Spaltentitel in eigene Eingabezeilen speichern bestimmt, ob die Zeilen- und Spaltentitel in die Trenntext-Eingabefelder geschrieben werden (wenn die Option deaktiviert ist) oder in die Haupttext-Eingabefelder (wenn sie aktiviert ist). In der Regel können Sie diese Option deaktiviert lassen, so dass nur der eigentliche Lerninhalt in den Haupttext-Eingabefeldern steht. Der einzige Vorteil beim Aktivieren der Option ist, dass die Zeilen- und Spaltentitel bei Bedarf nachträglich etwas leichter abgeändert werden können.
Die Vorschau zeigt Ihnen, wie die Tabelle mit den aktuellen Einstellungen aussehen wird.
Anwendungsbeispiel
Um die Funktion Tabelle einfügen auszuprobieren, stellen Sie eine Tabellengröße von 2 Spalten und 3 Zeilen ein. Aktivieren Sie die Option Spaltentitel ergänzen und geben Sie dahinter als Spaltentitel Sg.;Pl. ein; aktivieren Sie außerdem Zeilentitel ergänzen und geben Sie dahinter als Zeilentitel 1.;2.;3. ein. Aktivieren Sie schließlich die Option Tabellenzellen als 'Formen' markieren:

Einstellungen speichern
Falls Sie die Funktion Tabelle einfügen häufiger benötigen, werden Sie wahrscheinlich einige Tabellen-Einstellungen wahrscheinlich immer wieder benötigen (z.B. eine Deklinationstabelle mit 2 Spalten für Singular und Plural, 4 Zeilen für die verschiedenen Kasus sowie entsprechenden Spalten- und Zeilentiteln). Um die Einstellungen nicht jedes Mal von Neuem in das Fenster Tabelle einfügen eingeben zu müssen, können Sie häufig verwendete Einstellungen speichern und später per Mausklick laden. Durch einen kurzen Beschreibungstext können Sie sich dabei die wesentlichen Merkmale der gespeicherten Einstellungen später in Erinnerung rufen.
Um die aktuellen Einstellungen zu speichern, geben Sie in das Feld Speichern als den Namen ein, unter dem Sie diese Einstellungen abspeichern wollen (und darunter ggf. eine kurze Beschreibung der Einstellungen) und klicken Sie auf die Schaltfläche Speichern. Der Dateiname Ihrer Einstellungen erscheint nun oben in der Liste der verfügbaren Einstellungen.
| Experten-Hinweis: Die Datei mit den Einstellungen wird im Unterordner ...\Data\Set\ unter den persönlichen Dateien gespeichert (Dateiname EditTable-*.dt4). Wenn Sie möchten, dass Ihre Einstellungen allen Anwendern, die in mind auf diesem Computer verwenden, zur Verfügung stehen, verschieben Sie die Datei in das Verzeichnis ...\Data\Set\ unter den öffentlichen Dateien! |
Um Einstellungen zu laden, doppelklicken Sie auf einen Dateinamen in der Liste der verfügbaren Einstellungen. Mit der Schaltfläche Als Standard können Sie eine der verfügbaren Einstellungen als Grundeinstellung auswählen, die beim Aufrufen des Fensters Tabelle einfügen voreingestellt wird.
Wenn Sie eine Datei mit Einstellungen nicht mehr benötigen, klicken Sie einmal auf den Namen dieser Datei in der Liste der verfügbaren Einstellungen und drücken Sie dann die Entf-Taste.
Tabelle einfügen
Um eine Tabelle mit den ausgewählten Einstellungen einzufügen, verlassen Sie das Fenster mit der Schaltfläche Einfügen. Beginnen Sie anschließend mit der Eingabe des Tabelleninhalts.
Eingabe des Tabelleninhalts
Sie befinden sich nun wieder in der Registerkarte Eingabe der Eingabe. Wie Sie in der Vorschau sehen, hat in mind die gewünschte Tabelle eingefügt. Im Abschnitt Italienisch: Wörter sehen Sie, dass jede Tabellenzelle nun einer Eingabezeile entspricht. Die Eingabezeilen sind als "Formen" deklariert: Form_2, Form_3, Form_4 etc. (während normale Vokabeln als "Wörter" deklariert sind: Wort_1, Wort_2, Wort_3 etc.):
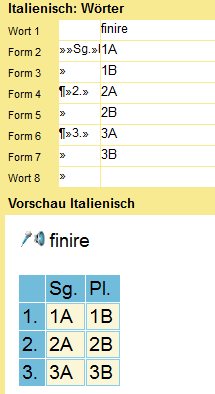
in mind hat für den Inhalt der Tabellenzellen zunächst Platzhalter (z.B. 1A, 1B, 2A, 2B, ...) eingefügt. Diese Platzhalter können Sie nun durch den eigentlichen Tabelleninhalt ersetzen.
| Experten-Hinweis: In den Trenntext-Eingabefeldern können Sie sich ansehen, mit welchen Mitteln der Tabellen-Assistent Tabellen in in mind erstellt: Das Zeichen » eröffnet jeweils die nächste Tabellenzelle; mit der Absatzmarke ¶ wird die nächste Tabellenzeile begonnen. Spalten- und Zeilentitel können ebenfalls im Trenntext-Eingabefeld stehen: Der Trenntext vor der ersten Form lautet im Beispiel: »»Sg.»Pl.¶»1.». |
| Mit Hilfe dieser Steuerzeichen können Sie prinzipiell auch ohne den Tabellen-Assistenten Tabellen erstellen: Wenn sich der Cursor in einem Trenntext-Eingabefeld befindet, erzeugen Sie mit der >-Taste ("Größer als"-Taste) das Steuerzeichen » zum Eröffnen der nächsten Tabellenzelle und mit der Eingabetaste (Enter) die Absatzmarke zum Eröffnen der nächsten Tabellenzeile. Bitte beachten Sie außerdem, dass Sie die Eingabezeile, die standardmäßig als "Wort" deklariert ist (Wort_1, Wort_2, Wort_3 etc.) als "Form" deklarieren sollten (Form_1, Form_2, Form_3 etc.), indem Sie (ggf. mehrfach) mit der Maus auf die Beschriftung Wort_1 etc. klicken. In der Vorschau können Sie jederzeit überprüfen, wie die Tabelle mit den aktuellen Eingaben aussieht. |
Anwendungsbeispiel
Um das Eingeben und Trainieren von Tabellen auszuprobieren, ersetzen Sie die vom Tabellen-Assistenten erstellten Platzhalter 1A, 1B, 2A, 2B, ... durch folgenden Tabelleninhalt:
| • | Form_2: finisco |
| • | Form_3: finiamo |
| • | Form_4: finisci |
| • | Form_5: finite |
| • | Form_6: finisce |
| • | Form_7: finìscono |
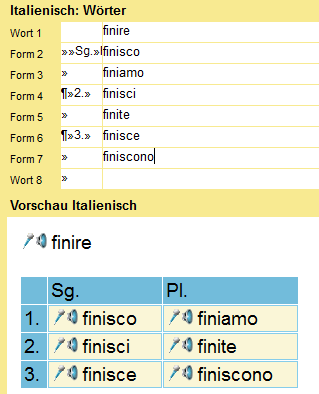
Als deutsche Entsprechung können Sie das Wort beenden eingeben (Abschnitt Deutsch: Wörter, Eingabezeile Wort 1).
Hinweis: Wie das Beispiel zeigt, müssen die Tabellen bei der Eingabe zeilenweise eingegeben werden, auch wenn man das Verb üblicherweise spaltenweise konjugiert (Sie können die Platzhalter natürlich in der Reihenfolge 2, 4, 6, 3, 5, 7 ersetzen). Diese Einschränkung gilt jedoch nur einmalig bei der Eingabe der Einträge: Während des Trainings kann die Tabelle spaltenweise ausgefüllt werden. Dazu muss im Menü Bearbeiten / Einstellungen, Registerkarte Trainingstypen/Lernstoff, Abschnitt Weitere Einstellungen die Option Formentabellen spaltenweise ausfüllen (Trainingstyp 'Trainieren') aktiviert sein.
Trainingsvarianten für die Formentabelle
Verlassen Sie jetzt die Eingabe mit dem OK-Symbol in der Symbolleiste. Als nächsten Schritt müssen Sie nun das Menü Bearbeiten / Einstellungen aufrufen und in der Registerkarte Trainingstypen/Lernstoff angeben, dass es in dieser Lerndatei möglich sein soll Formen einzutragen. Stellen Sie dazu Formen eintragen: Nur in Italienisch ein. (Wenn Sie auf die Schaltfläche Einstellungen vorschlagen klicken, wird diese Einstellung automatisch vorgenommen). Klicken Sie auf OK, um das Einstellungsfenster zu schließen.
Formen trainieren: Eintipplücken
Wählen Sie jetzt in der Kapitelauswahl den eben eingegebenen Eintrag aus und klicken Sie auf Trainieren.
In der Registerkarte Lerninhalt stellen Sie als Lerninhalt nun Formen/Lücken ein! Bestimmen Sie in der Registerkarte Einstellungen außerdem die Art der Lücken/Formen, indem Sie den Schieberegler für Eintipplücken ganz nach rechts bewegen und die anderen beiden Schieberegler ganz nach links (100% Eintipplücken, 0% Multiple-Choice-Lücken, 0% Lücken für Abstreichliste):
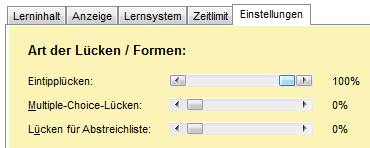
Klicken Sie auf Lektion beginnen, um die Lektion zu starten. in mind zeigt Ihnen nun den Infinitiv finire zusammen mit einer leeren Tabelle - Sie müssen die Formen in diese Tabelle eintragen!
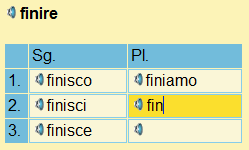
Verwenden Sie die Tabulatortaste bzw. die Kombination Umschalttaste + Tabulatortaste, um von einer Zelle zur nächsten zu springen. Sie können auch mit der Maus eine der Zellen anklicken. Mit der Eingabetaste lassen Sie die aktuelle Zelle auswerten. Dabei bleibt es Ihnen überlassen, ob Sie jeweils eine Zelle eingeben und mit der Eingabetaste auswerten lassen möchten, bevor Sie die nächste Zelle eingeben; ob Sie erst alle Zellen ausfüllen möchten, dann mit der Tabulatortaste zur ersten Zelle zurückspringen und dann mit der Eingabetaste (6-mal hintereinander) die Zellen auswerten lassen; oder ob Sie mit der Tastenkombination Umschalttaste + Pfeil nach unten (= "Alle auflösen" = längliche Schaltfläche unter der Lösung-Schaltfläche) alle Zellen auf einmal auswerten lassen.
| Hinweis: Im Menü Einstellungen / Optionen, Registerkarte Steuerung, Abschnitt Schaltflächenblock können Sie mit der Einstellung Formentraining: Rand-Schaltflächen bestimmen, ob in mind zusätzlich zu den Schaltflächen Lösung, Falsch, Richtig, Trainiert die vier länglichen, unbeschrifteten Rand-Schaltflächen einblenden soll, die die Funktion "Alle auflösen", "Alle richtig", "Alle falsch", "Alle trainiert" haben. Mit der Einstellung Nur 'alle auflösen' wird nur die Rand-Schaltfläche unter der Schaltfläche Lösung angezeigt. |
| Hinweis: Normalerweise bestimmt in mind nach der Auswertung Ihrer Eingabe, ob die Mehrheit der eingegebenen Formen richtig war (und die Vokabel in der Kärtchen-Grafik weitergesetzt werden kann) oder ob Sie zu viele Fehler gemacht haben (und die Vokabel in der Kärtchen-Grafik zurückgesetzt werden muss). Die Formentabelle wird dabei immer als Ganzes betrachtet. |
| Wenn Sie jedoch im Menü Einstellungen / Optionen, Registerkarte Steuerung, Abschnitt Trainingstyp Trainieren - Formen / Lücken die Option Einträge mit mehreren Lücken ggf. aufteilen aktivieren, ermöglichen Sie damit die Aufteilung der Tabelle. Wenn Sie z.B. vier Zellen richtig beantwortet haben und zwei Zellen falsch, macht in mind aus diesem Eintrag zwei Kärtchen, von denen das eine in der Kärtchen-Grafik weitergesetzt wird und das andere zurückgesetzt. Bei der nächsten Abfrage des zurückgesetzten Kärtchens müssen Sie dann nur noch die beiden Zellen eingeben, die Sie falsch beantwortet hatten. Die anderen vier Zellen, die Sie ja besser beherrschen, trägt in mind automatisch für Sie ein (hellblau): |
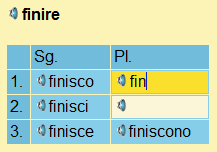
|
| Bei dem anderen, weitergesetzten Kärtchen ist es genau umgekehrt, d.h. hier werden nur noch die vier Zellen abgefragt, die Sie richtig beantwortet hatten. |
Formen trainieren: Abstreich-Liste
Beenden Sie nun diese Lektion. Wählen Sie in der Kapitelauswahl erneut den oben erstellten Eintrag aus und wählen Sie als Trainingstyp wieder Trainieren. Setzen Sie in der Registerkarte Einstellungen dieses Mal jedoch den Schieberegler Lücken für Abstreichliste nach rechts und die anderen beiden Schieberegler nach links (0% Eintipplücken, 0% Multiple-Choice-Lücken, 100% Lücken für Abstreichliste). Starten Sie die Lektion.
Dieses Mal müssen Sie die Formen in der Tabelle nicht mit der Tastatur eintippen, sondern in mind zeigt Ihnen alle Formen (in Zufallsreihenfolge) an, und Sie müssen diese Formen mit der Maus in die richtige Tabellen-Zelle ziehen.
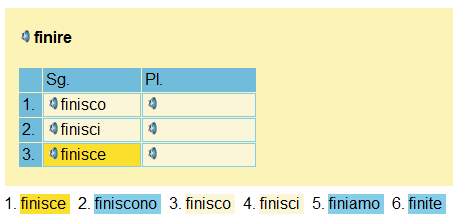
Dabei bedeutet in der Auswahlliste die Hintergrundfarbe Hellblau "noch nicht eingetragen" und Hellgelb "bereits eingetragen"; Orange zeigt die aktuell angeklickte Zelle an. Doppelklicken Sie auf eine Zelle, um eine Eintragung wieder rückgängig zu machen. Sie können auch die Tastatur verwenden (Tasten 1 bis 6), um einen der zur Auswahl stehenden Begriffe in eine Zelle einzutragen ( Tabulatortaste = zur nächsten Zelle springen).
Hinweis: Wenn Sie bei der Auswahl des Trainingstyps in der Registerkarte Einstellungen die Option Abstreichliste mit Falschen auffüllen und die Option Alternativen mit Rechtschreibfehler-Generator erzeugen aktivieren, so erweitert in mind die Auswahlliste um weitere (falsch geschriebene!) Formen. Sie müssen dann nicht nur entscheiden, welche Form in welche Tabellen-Zelle gehört, sondern auch, welches überhaupt die richtigen Formen sind.
Formen trainieren: Multiple Choice-Lücken
Beenden Sie die Lektion, wählen Sie in der Kapitelauswahl erneut den oben erstellten Eintrag aus und wählen Sie als Trainingstyp Trainieren. Setzen Sie in der Registerkarte Einstellungen jetzt den Schieberegler Multiple-Choice-Lücken nach rechts und die anderen beiden Schieberegler nach links (0% Eintipplücken, 100% Multiple-Choice-Lücken, 0% Lücken für Abstreichliste). Aktivieren Sie die Option Alternativen mit Rechtschreibfehler-Generator erzeugen und starten Sie die Lektion.
Jetzt zeigt in mind zu jeder Zelle der Tabelle eine andere Liste an, aus der jeweils der richtig geschriebene Eintrag ausgewählt werden muss.
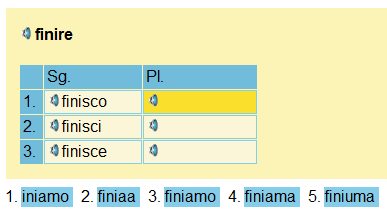
Bitte beachten Sie jedoch, dass diese Trainingsform mit Vorsicht einzusetzen ist, da hierbei falsch geschriebene Wörter auf dem Bildschirm angezeigt werden. Verwenden Sie diese Trainingsform daher nicht, wenn Sie in der Rechtschreibung der Sprache unsicher sind, um nicht zusätzlich verwirrt zu werden!
Formen trainieren: Andere Trainingstypen
Auch wenn der Trainingstyp Trainieren sicherlich am besten geeignet ist, um Formentabellen zu trainieren, können Sie die Formen auch mit anderen Trainingstypen üben:
| • | Wählen Sie für den Trainingstyp Superlearning in der Registerkarte Lerninhalt den Lerninhalt Formen und in der Registerkarte Anzeige die Option Formen einzeln abfragen und die anderen ausgefüllt anzeigen. in mind zeigt dann die gesamte Tabelle an, lässt aber eine der Zellen zunächst leer und blendet die zugehörige Form nach einigen Sekunden ein. |
| • | Stellen Sie für den Trainingstyp Zuordnen in der Registerkarte Lerninhalt den Lerninhalt Formen ein; in der Registerkarte Anzeige aktivieren Sie die Option Formen einzeln abfragen, während Sie die Option die anderen ausgefüllt anzeigen (ebenso wie die Option Maximal ... ) deaktivieren. Sie müssen dann zuordnen, an welche Position der Formentabelle welche Form gehört. |
| • | Stellen Sie für den Trainingstyp Multiple Choice in der Registerkarte Lerninhalt den Lerninhalt Formen ein. Nun gibt es zwei Möglichkeiten: |
| • | Aktivieren Sie in der Registerkarte Anzeige die Option Formen einzeln abfragen, während Sie die Option die anderen ausgefüllt anzeigen (ebenso wie die Option Maximal ... ) deaktivieren. In der Registerkarte Einstellungen aktivieren Sie dann die Option Von anderen Lücken (desselben Eintrags) nehmen. |
| • | Oder Sie aktivieren in der Registerkarte Anzeige die Option Formen einzeln abfragen und die Option die anderen ausgefüllt anzeigen. In der Registerkarte Einstellungen aktivieren Sie dann die Option Per Rechtschreibfehler-Generator erzeugen . |
| • | Stellen Sie für den Trainingstyp Memo in der Registerkarte Lerninhalt den Lerninhalt Formen ein; in der Registerkarte Anzeige aktivieren Sie die Option Formen einzeln abfragen, während Sie die Option die anderen ausgefüllt anzeigen (ebenso wie die Option Maximal ...) deaktivieren. |
| • | Wenn Sie im Trainingstyp Suchrätsel oder Kreuzworträtsel in der Registerkarte Lerninhalt den Lerninhalt Formen einstellen und in der Registerkarte Anzeige die Option Maximal ... deaktivieren, können Sie schon aus einem einzelnen Eintrag ein Rätsel erstellen, da der Eintrag ja sechs Formen enthält. Bei der Berechnung des Suchrätsels müssen Sie außerdem noch in der Registerkarte Einstellungen die Option Bei Komma oder Semikolon abtrennen deaktivieren. |