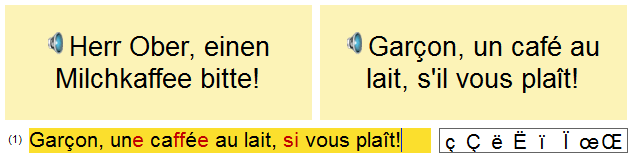
Vokabeltrainer-Hilfe: Vokabeltraining: Superlearning, Trainieren und Diktat: Trainieren: << >> Eingabezeile
Wenn Sie die Lösung der aktuellen Aufgabe über die Tastatur eingeben möchten, setzen Sie zunächst den Cursor in die Eingabezeile (sofern der Vokabeltrainer es nicht schon automatisch getan hat). Tippen Sie dann die Lösung ein. Dabei können Sie das Menü Schriftstil / ... verwenden, um den Schriftstil Ihrer Tastatureingabe zu wechseln; das ist jedoch nicht unbedingt notwendig, da der Schriftstil Ihrer Eingabe vom Vokabeltrainer nicht mit ausgewertet wird.
Links neben der Eingabezeile zeigt der Vokabeltrainer Ihnen an, wie viele Lösungsbegriffe zu der aktuellen Vokabel gefragt sind - z.B. (3), wenn Sie "setzen, stellen, legen" eingeben müssen. Die Reihenfolge der Lösungsbegriffe ist dabei unerheblich, d.h. Sie können in diesem Beispiel genauso gut "legen, stellen, setzen" eintippen. (Sie können diese Anzeige im Menü Einstellungen / Optionen, Registerkarte Steuerung, Abschnitt Lösung eintippen mit der Option Anzahl der gesuchten Begriffe anzeigen ein- und ausblenden.)
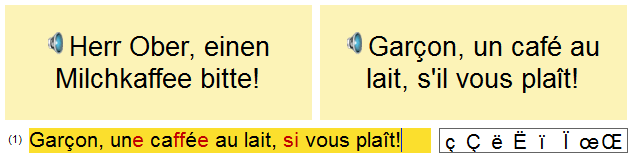
 Diese Funktion ist nur im Normal- oder Expertenmodus verfügbar.
Diese Funktion ist nur im Normal- oder Expertenmodus verfügbar.
Wenn Ihnen die Lösung oder ein Teil der Lösung nicht einfällt, können Sie sich vom Vokabeltrainer einen Tipp geben lassen. In der Symbolleiste finden Sie dazu bei aktivierter Eingabezeile die Symbole ? und ??. Klicken Sie auf das Symbol ?, um sich den jeweils nächsten Lösungsbuchstaben vorsagen zu lassen. Mit dem Symbol ?? können Sie sich (z.B. in einer Lektion, in der ganze Sätze trainiert werden) das nächste Lösungswort vorsagen lassen.
Wenn Sie möchten, dass Ihre Eingabe korrigiert wird, noch bevor Sie die eigentliche Lösung anzeigen lassen, drücken Sie bitte die Tastenkombination Umschalttaste + Eingabetaste (= Shift + Enter; dazu muss im Menü Einstellungen / Optionen, Registerkarte Steuerung, Abschnitt Lösung eintippen die Option Fehleranzeige durch Shift + Enter aktiviert sein). Der Vokabeltrainer streicht nun alle falschen Buchstaben rot an bzw. zeigt mit einem roten Unterstrich _ an, dass Text fehlt. Sie können die Fehler jetzt korrigieren und mit derselben Tastenkombination eine neue Auswertung hervorrufen.
Sobald Sie die Eingabetaste (ohne die Umschalttaste) drücken oder auf die Schaltfläche Lösung klicken, wird die Lösung angezeigt und Ihre Eingabe endgültig bewertet und rot angestrichen. Auch jetzt können Sie jedoch noch Korrekturen an Ihrer Eingabe vornehmen, um sich die richtige Lösung besser einprägen zu können.
Wenn im Menü Einstellungen / Optionen, Registerkarte Steuerung, Abschnitt Lösung eintippen die Option Fehleranzeige ständig aktualisieren aktiviert ist, verändert sich die rote Hervorhebung der falschen Eingaben nach jedem Tastenanschlag.
Wenn Sie eine Sprache trainieren, die zwar grundsätzlich die lateinischen Buchstaben verwendet, in der es aber Sonderzeichen gibt, die mit der deutschen Tastatur nicht ohne weiteres erzeugt werden können (z.B. das Zeichen ç im Französischen oder ñ im Spanischen), so zeigt der Vokabeltrainer diese Sonderzeichen neben der Eingabezeile in einem kleinen Kasten an. Klicken Sie einfach mit der Maus auf eines der Zeichen, um es in die Eingabezeile einzufügen (z.B. geben Sie das Wort España ein, indem Sie "Espa" tippen, dann auf "ñ" klicken und schließlich "a" tippen). Statt mit der Maus auf ein Sonderzeichen zu klicken, können Sie auch die Tastenkombination Strg + F1 für das erste Sonderzeichen, Strg + F2 für das zweite Sonderzeichen etc. verwenden.
Hinweis: Für diese Funktion muss im Menü Einstellungen / Optionen, Registerkarte Steuerung, Abschnitt Lösung eintippen die Option Sonderzeichen anzeigen aktiviert sein; die erforderlichen Sonderzeichen müssen in der Vokabeldatei gespeichert werden und können mit der Funktion Bearbeiten / Einstellungen, Registerkarte Sprachen bearbeitet werden.
 Diese Funktion ist nur im Expertenmodus verfügbar.
Diese Funktion ist nur im Expertenmodus verfügbar.
Verwenden Sie das Menü Einstellungen / Optionen, Registerkarte Steuerung, Abschnitt Lösung eintippen, um die Funktionsweise der Eingabezeile weiter zu verändern. Neben den bereits erwähnten Optionen können Sie hier einzustellen,
| • | ob bei der Auswertung Groß- und Kleinbuchstaben beachtet werden sollen, |
| • | ob Akzente und Sonderzeichen beachtet werden sollen (wenn Sie diese Option deaktivieren, können Sie z.B. statt der Buchstaben á, à, â oder å auch ein einfaches a eingeben). |
| • | ob Teil-Lösungen als richtig betrachtet werden sollen (z.B. ist die Eingabe cheveux eine Teil-Lösung von les cheveux) und |
| • | ab welchem Wertungsergebnis die Eingabe als richtig betrachtet wird. Z.B. bedeutet 80%, dass der Vokabeltrainer bei Tastatureingaben, die mit 80% oder besser bewertet werden, die Eingabe als "richtig" betrachtet. Die Schaltfläche Richtig wird dann farblich hervorgehoben und beim Klicken auf die Schaltfläche OK (oder Richtig) springt das Vokabelkärtchen in der Kärtchen-Grafik ein Feld nach rechts. Bei Eingaben, die mit weniger als 80% bewertet werden, wird dagegen die Schaltfläche Falsch farblich hervorgehoben, und das Vokabelkärtchen springt beim Klicken auf OK (oder Falsch) ein Feld nach links. - Stellen Sie den Wert dagegen z.B. auf 90 %, um die Bewertung strenger zu machen: Hier wird dann nur für Eingaben, die mit 90% oder besser bewertet werden, die Schaltfläche Richtig hervorgehoben. |
| Hinweis: Bitte beachten Sie, dass diese Option sich nur auf den Vorschlag des Vokabeltrainers auswirkt, eine Vokabel als richtig oder falsch zu betrachten. Sie können sich während des Vokabeltrainings jederzeit über diesen Vorschlag hinwegsetzen, indem Sie z.B. bei einer Vokabel, die der Vokabeltrainer als falsch betrachtet, dennoch die Schaltfläche Richtig anklicken. |
Wenn Sie im Trainingstyp 'Trainieren' die Eingabezeile verwenden, wird Ihre Eingabe beim Anzeigen der Lösung korrigiert und vom Vokabeltrainer mit 0% bis 100% bewertet. Anschließend klicken Sie auf eine der Schaltflächen Falsch, Richtig oder Gelernt, mit denen Sie - auch bei ausgeblendeter Eingabezeile - dem Vokabeltrainer mitteilen, ob Sie die Vokabel gewusst haben oder nicht.
Wie soll der Vokabeltrainer nun eine Abfrage bewerten, in der z.B. eine Tastatureingabe mit 43% bewertet wurde, dann aber die Schaltfläche Richtig geklickt wird? Hierzu gibt es im Menü Einstellungen / Optionen, Registerkarte Steuerung, Abschnitt Lösung eintippen drei Einstellungsmöglichkeiten: Die Bewertung der Tastatureingabe wird durch Klicken auf 'Falsch' / 'Richtig' / 'Gelernt' ...
| • | durch 0% / 100% ersetzt, falls Eingabefeld leer. Dies ist die empfohlene Standardeinstellung: Wenn Sie bei einer Vokabel tatsächlich etwas in das Eingabefeld eintippen, dann wird diese Eingabe mit 0% bis 100% bewertet und das Ergebnis (z.B. 43%) als Bewertung der Abfrage übernommen (egal, ob Sie Falsch oder Richtig klicken). Wenn Sie das Eingabefeld bei einer Vokabel dagegen leer lassen, entscheidet die Schaltfläche über die Bewertung: Schaltfläche Falsch = 0%, Schaltfläche Richtig = 100%. So können Sie frei zwischen eintippen und nicht eintippen wechseln und dabei die Eingabezeile eingeblendet lassen. |
| • | immer durch 0% / 100% ersetzt. Selbst wenn Sie die Lösung in das Eingabefeld eingetippt haben, entscheidet sich die Bewertung der Abfrage bei dieser Einstellung nur daran, ob Sie anschließend auf Richtig oder Falsch klicken. Die Bewertung der Tastatureingabe mit 0 bis 100% wird ignoriert. |
| • | immer übernommen (keine Eingabe = 0%). Bei dieser Einstellung wird die Auswertung der Tastatureingabe in jedem Fall als Bewertung übernommen, d.h. ob Sie auf Richtig oder Falsch klicken, beeinflusst zwar das Fortkommen des Vokabelkärtchens im Lernsystem, nicht aber die Bewertung der Abfrage. Wenn Sie gar nichts in das Eingabefeld eingeben, bewertet diese Einstellung die Abfrage immer mit 0%, unabhängig von der Schaltfläche. Diese Einstellung ist nur sinnvoll, wenn Sie konsequent bei jeder Vokabel etwas ins Eingabefeld eintippen. Wenn Sie beim Trainieren das Eingabefeld zwar eingeblendet lassen, manche Vokabeleinträge aber ohne Tastatureingabe beantworten, sollten Sie eine andere Einstellung verwenden. |
Die Schaltfläche Gelernt hat bei allen drei Einstellungsmöglichkeiten jeweils dieselbe Auswirkung auf die Bewertung wie die Schaltfläche Richtig.
Hinweis: Diese Einstellung ist nur von Bedeutung, solange die Eingabezeile eingeblendet ist. Sobald Sie sie mit dem Tastatureingabe-Symbol in der Symbolleiste ausblenden, wird die Bewertung natürlich ausschließlich von den Schaltflächen Falsch (0%) und Richtig (100%) bestimmt.
Der Vokabeltrainer bietet Ihnen für eigene Vokabeldateien die Möglichkeit "richtige Alternativen" einzugeben. Beispiel: Wenn Ihre Vokabeldatei die Vokabel "to walk" enthält, würde der Vokabeltrainer normalerweise erwarten, dass Sie auch bei der Tastatureingabe im Vokabeltraining "to walk" eintippen. Die Eingabe "walk" würde schlechter bewertet werden, weil das "to" fehlt.
Sie können jedoch zur Vokabel "to walk" festsetzen, dass "walk" eine richtige Alternative ist, die dann ebenfalls als 100% richtig bewertet wird. Um eine solche richtige Alternative einzugeben, verfahren Sie bitte folgendermaßen:
| • | Rufen Sie mit dem Menü Bearbeiten / Vokabelliste und Kapitel die Vokabeleingabe auf (bzw. klicken Sie auf das AB-Symbol in der Symbolleiste, um die Vokabeleingabe auch während des Vokabeltrainings aufzurufen); |
| • | Aktivieren Sie in der Registerkarte Eingabe links die beiden Zusatz-Optionen; außerdem muss oben links der Eingabemodus aktiviert sein; |
| • | Setzen Sie jetzt den Cursor in die Eingabezeile der Vokabel "to walk" (also in eines der breiten Eingabefelder Wort 1, Wort 2, ... bzw. Satz 1, Satz 2, ...), um dem Vokabeltrainer mitzuteilen, zu welcher Eingabezeile Sie eine richtige Alternative festlegen möchten; |
| • | Setzen Sie den Cursor jetzt weiter unten in die breite Eingabezeile Richtig 1 und tippen Sie hier die richtige Alternative ein, also das Wort "walk" (ohne "to"!). Der Vokabeltrainer erstellt automatisch eine weitere Eingabezeile (Richtig 2), in der Sie eine weitere richtige Alternative eingeben können, z.B. "walk v" etc.; |
| • | Klicken Sie auf OK, um zum Hauptmenü bzw. zur laufenden Trainingslektion zurückzukehren. Die richtige Alternative ist jetzt aktiv. |