 Diese Funktion ist nur im Normal- oder Expertenmodus verfügbar.
Diese Funktion ist nur im Normal- oder Expertenmodus verfügbar.
Vokabeltrainer-Hilfe: Eingeben und Bearbeiten: Einstellungen zur Vokabeldatei: << >> Eingabe
 Diese Funktion ist nur im Normal- oder Expertenmodus verfügbar.
Diese Funktion ist nur im Normal- oder Expertenmodus verfügbar.
In dieser Registerkarte können Sie verschiedene Einstellungen vornehmen, die sich auf die Eingabe neuer Vokabeln auswirken bzw. diese Eingabe erleichtern. Hinweis: Bitte beachten Sie, dass die meisten Einstellungen in dieser Registerkarte (vor allem im Abschnitt Eingabe und Darstellung) automatisch gesetzt werden, sobald Sie in der Registerkarte Sprachen die Sprachen Ihrer Vokabeldatei einstellen. Sie können die Einstellungen in der Registerkarte Eingabe daher in der Regel unverändert lassen, ohne ihre Wirkung genau verstehen zu müssen.
Hinweis: Diese Einstellungsmöglichkeit ist nur sichtbar, wenn Sie das Menü Vokabeldatei / Neu aufrufen, um eine neue Vokabeldatei anzulegen. Sie ist nicht sichtbar, wenn Sie das Menü Bearbeiten / Einstellungen zu einer bereits bestehenden Vokabeldatei aufrufen.
Schriftstile legen fest, wie der Vokabeltext in Ihrer Vokabeldatei dargestellt wird (ein Schriftstil könnte z.B. so eingestellt sein: "Zeichensatz Arial, Schriftgröße 12 Punkt, Stilmerkmal kursiv, Farbe Grün"). Der Vokabeltrainer speichert zu jeder Vokabeldatei die Informationen über alle Schriftstile, die in dieser Vokabeldatei verwendet werden. Mit dem Menü Bearbeiten / Schriftstile können die Schriftstile einer Vokabeldatei verändert werden.
Wenn Sie mehrere ähnliche Vokabeldateien erstellen möchten, wäre es unsinnig, jedes Mal von Neuem die benötigten Schriftstile einstellen zu müssen. Daher bietet das Menü Bearbeiten / Schriftstile, Registerkarte Datei Ihnen die Möglichkeit, die Schriftstil-Einstellungen einer bestehenden Vokabeldatei abzuspeichern (z.B. könnten Sie unter dem Namen "Englisch" Ihre bevorzugten Schriftstil-Einstellungen für englische Vokabeldateien speichern). Wenn Sie nun mit dem Menü Vokabeldatei / Neu eine neue Vokabeldatei erstellen, können Sie im Auswahlfeld Schriftstil-Voreinstellungen diese zuvor abgespeicherten Schriftstil-Einstellungen in die neue Vokabeldatei übernehmen.
Falls Sie die so übernommenen Schriftstil-Einstellungen später abändern wollen, können Sie das natürlich jederzeit mit dem Menü Bearbeiten / Schriftstile tun.
| • | Experten-Hinweis: Die Dateien, in denen die Schriftstil-Voreinstellungen gespeichert sind, befinden sich im Unterordner ...\Data\Sty\ unter den mitgelieferten, öffentlichen oder persönlichen Dateien (je nachdem, ob sie allen Anwendern oder nur Ihnen zugänglich sind). Sie haben die Dateiendung .dt4. |
Hier können Sie für die beiden Sprachen Ihrer Vokabeldatei festlegen, welcher Schriftstil voreingestellt sein soll, wenn Sie bei der Vokabeleingabe einen neuen Vokabeleintrag eingeben. Sie können während der Eingabe eines Vokabeleintrags natürlich jederzeit auf einen anderen Schriftstil umschalten; es ist jedoch zeitsparender, wenn Sie als voreingestellten Schriftstil gleich denjenigen Schriftstil einstellen, den Sie bei der Vokabeleingabe am häufigsten benötigen. Im Normalfall wird das der Schriftstil Standard sein.
Da es manchmal nützlich sein kann, Vokabeln, Sätze und Lernhilfen in jeweils unterschiedlichen Schriftstilen einzugeben, können Sie für diese drei Textarten jeweils unterschiedliche Schriftstil-Voreinstellungen auswählen.
Bei Sprachen, die einen sehr speziellen Schriftstil benötigen (z.B. Althebräisch, das am Einfachsten mit Spezialzeichensätzen wie Bwhebb eingegeben werden kann), kann hier die Einstellung eines anderen Schriftstils notwendig werden.
Hinweis: Verwenden Sie das Menü Bearbeiten / Schriftstile, um die Schriftstile einer Vokabeldatei zu bearbeiten und neue Schriftstile hinzuzufügen. Alle Schriftstile, die Sie dort für eine Vokabeldatei einstellen, können hier als voreingestellte Schriftstile ausgewählt werden.
Hinweis: Die Einstellungen in diesem Abschnitt werden automatisch gesetzt werden, sobald Sie in der Registerkarte Sprachen die Sprachen Ihrer Vokabeldatei einstellen. Sie müssen daher in der Regel nicht verändert werden.
Aktuelle Computersysteme verwenden Zeichensätze, die Unicode unterstützen und z.B. lateinische, griechische, hebräische und kyrillische Buchstaben sowie ggf. chinesische, japanische und koreanische Zeichen gleichzeitig darstellen können und für alle diese Zeichen unterschiedliche Zeichencodes (0 bis 65535) verwenden. Auf älteren Systemen bzw. mit älteren Zeichensätze mussten dafür so genannte Skripts bzw. Codepages eingestellt werden; derselbe Zeichencode (128 bis 255) wurde dann je nach Skript als griechischer, hebräischer oder kyrillischer Buchstabe (bzw. eine Kombination zweier Zeichencodes als chinesisches etc. Schriftzeichen) dargestellt. Aus Kompatibilitätsgründen kann an dieser Stelle für jede Sprache ein Haupt-Skript eingestellt werden (z.B. Kyrillisch für russische Vokabeln, Mitteleuropäisch für polnische Vokabeln, Western für westeuropäische Sprachen wie Deutsch, Französisch, Portugiesisch oder Spanisch).
An dieser Stelle können Sie festlegen, welches Skript für die Anzeige der Vokabeltabelle (Menü Bearbeiten / Vokabelliste und Kapitel, Registerkarte Tabelle) verwendet werden soll. In den meisten Fällen ist das identisch mit dem Haupt-Skript der ersten Sprache (z.B. Kyrillisch für eine Vokabeldatei mit den Sprachen Russisch und Deutsch).
Um Vokabeln in Sprachen einzugeben, die nicht-'westliche' Zeichen verwenden (z.B. Arabisch, Griechisch, Hebräisch, Kyrillisch, Mitteleuropäisch oder Türkisch), müssen Sie ein entsprechendes Tastaturlayout einstellen:
| • | Rufen Sie in der Windows-Leiste "Start / Einstellungen / Systemsteuerung / Region und Sprache / Tastaturen und Sprachen / Tastaturen ändern" auf (bzw. "Start / Einstellungen / Systemsteuerung / Regions- und Sprachoptionen / Sprache / Details") und klicken Sie auf "Hinzufügen". |
| • | Fügen Sie das passende Eingabegebietsschema / Tastaturlayout hinzu (je nach der Sprache, die Sie eingeben möchten) und schließen Sie die Windows-Einstellungsfenster wieder mit OK. |
| • | Bei der Eingabe von Vokabeln können Sie jetzt mit der Tastenkombination Strg + Umschalttaste bzw. Linke Alt-Taste + Umschalttaste zwischen dem gewohnten 'westlichen' und z.B. dem kyrillischen Tastaturlayout umschalten. In der Windows-Leiste sehen Sie, welches Tastaturlayout gerade aktiv ist. So lassen sich mit Ihrer Tastatur wechselweise kyrillische und lateinische Zeichen erzeugen. |
Ihr Computer verwendet also Unicode bzw. verschiedene Skripts / Codepages, um die gewünschten Zeichen (z.B. das kyrillische oder das griechische Alphabet) überhaupt darstellen zu können. Das Tastaturlayout benötigen Sie zusätzlich, um diese Zeichen auch mit der Tastatur eingeben zu können.
In diesem Feld werden die Sonderzeichen der beiden Sprachen verzeichnet. Auch Sprachen, die grundsätzlich 'westliche' Buchstaben verwenden, benötigen zum Teil Sonderzeichen, die auf der deutschen Tastatur nicht ohne weiteres erzeugt werden können - z.B. çÇëËïÏœŒ im Französischen und ñÑ¡¿ im Spanischen. Für die gängigsten Sprachen stellt der Vokabeltrainer die benötigten Sonderzeichen automatisch für Sie ein, sobald Sie oben in dieser Registerkarte den Sprachnamen eingeben.
| Hinweis: Die Zeichen áÁéÉíÍóÓúÚýÝ, àÀèÈìÌòÒùÙ, âÂêÊîÎôÔûÛ müssen nicht als Sonderzeichen angegeben werden, da sie auch mit der deutschen Tastatur erzeugt werden können: Drücken Sie dazu zuerst die Akzent-Taste (´ bzw. ` bzw. ^) und anschließend einen der Vokale aAeEiIoOuU. |
Um selbst Sonderzeichen in diese Zeile einzufügen, verwenden Sie z.B. in Microsoft Word die Funktion "Einfügen / Sonderzeichen" (bzw. "Einfügen / Symbol"), markieren Sie die in Word erzeugten Zeichen mit der Maus, drücken Sie die Tastenkombinationen Strg + C (kopieren), setzen Sie den Cursor in das Sonderzeichen-Eingabefeld des Vokabeltrainers und drücken Sie Strg + V, um die Zeichen dort einzufügen.
Der Vokabeltrainer zeigt die hier eingestellten Sonderzeichen bei der Vokabeleingabe und beim Vokabeltraining (Trainingstyp Trainieren und Kreuzworträtsel) an, also überall, wo Sie selbst Vokabeln tippen müssen. Sie können dann mit einem Mausklick auf die Sonderzeichenleiste ein Sonderzeichen in die Eingabezeile einfügen. Statt des Mausklicks können Sie auch die Tastenkombination Strg + F1 verwenden, um das erste Sonderzeichen der Sonderzeichenleiste einzufügen; Strg + F2, um das zweite Sonderzeichen einzufügen usw.
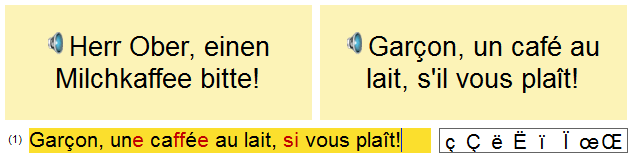
Hinweis: Für die meisten Sprachen reicht es, die Kleinbuchstaben in die Sonderzeichenleiste einzugeben, da Sie beim Vokabeltraining und Vokabeleingabe große Sonderzeichen erzeugen können, indem Sie die Shift-Taste gedrückt halten und dann mit der Maus auf die Sonderzeichenleiste klicken (z.B. wird durch Shift + Mausklick auf das Sonderzeichen ç ein Ç in die Eingabezeile eingefügt).
Wenn Sie Vokabeln in chinesischen, japanisch oder koreanischen Schriftzeichen eingeben möchten, können Sie dafür unter Windows 2000 und Windows XP den "Input Method Editor" (IME) von Windows verwenden. In diesem Fall sollten Sie im Vokabeltrainer die IME -Einstellung auf Aktiviert stellen, um die IME-Unterstützung des Vokabeltrainers zu aktivieren. In allen anderen Fällen stellen Sie die Einstellung bitte auf Deaktiviert.
Um Chinesisch, Japanisch und Koreanisch einzugeben, verfahren Sie folgendermaßen:
| • | Aktivieren Sie IME unter Windows. Verwenden Sie dazu Start - Einstellungen - Systemsteuerung - Regions- und Sprachoptionen - Registerkarte "Sprachen". Aktivieren Sie die Option "Dateien für ostasiatische Sprachen installieren" und richten Sie mit der Schaltfläche "Details" / "Hinzufügen" ein Eingabeschema für die gewünschte Sprache ein. |
| • | Stellen Sie im Vokabeltrainer in der Registerkarte Sprachen das Haupt-Skript (s.o.) auf die gewünschte Sprache (Chinesisch, Japanisch oder Koreanisch) und wählen Sie IME (Chin. / Jap. / Kor.) aktiviert. Wenn Sie weiter das Skript der Vokabeltabelle ebenfalls auf Chinesisch, Japanisch bzw. Koreanisch stellen, werden die Schriftzeichen auch in der Vokabeltabelle (Menü Bearbeiten / Vokabelliste, Registerkarte Tabelle) richtig angezeigt. |
| • | Bei der Vokabeleingabe (Menü Bearbeiten / Vokabelliste, Registerkarte Eingabe) können Sie jetzt in der Windows-Leiste mit der Tastenkombination Strg + Umschalttaste bzw. Linke Alt-Taste + Umschalttaste auf das jeweils passende Eingabeschema (CH, JP oder KO) umschalten und die Schriftzeichen mit IME eingeben. |

|
Die Aktualisierung der Vorschau (Menü Bearbeiten / Vokabelliste, Registerkarte Eingabe, links die Vorschau-Optionen aktivieren) erfolgt bei aktivierter IME-Unterstützung erst, wenn Sie den Cursor in eine andere Eingabezeile setzen, da sonst (d.h. bei einer ständigen Aktualisierung) die Eingabe mit IME gestört werden würde. Mit der Taste S-Abf/Druck können Sie jedoch eine Aktualisierung der Vorschau erzwingen, auch ohne in eine andere Eingabezeile zu wechseln.
Diese Einstellung ist für Sprachen gedacht, die von rechts nach links geschrieben werden (z.B. Hebräisch und Arabisch). Für alle anderen Sprachen sollten Sie die Textausrichtung auf Normal stellen.
Wenn Sie die Textausrichtung auf Gespiegelt stellen, wird die in den Optionen festgelegte Textausrichtung für diese Sprachen umgekehrt. Wenn Sie z.B. im Menü Einstellungen / Optionen, Registerkarte Anzeige die Ausrichtung der Frage/Antwort auf linksbündig gestellt haben, werden die hebräischen bzw. arabischen Vokabeln dieser Vokabeldatei rechtsbündig dargestellt (die Options-Einstellung rechtsbündig wird also in linksbündig umgekehrt).
Die Vokabeln aller anderen Vokabeldateien (deren Textausrichtung auf Normal gestellt ist) werden natürlich weiterhin linksbündig dargestellt, wie es in den Optionen festgelegt ist. Auf diese Weise wird Ihnen erspart, ständig die Einstellungen in den Optionen ändern zu müssen, je nachdem, ob Sie gerade eine althebräische oder eine englische Vokabeldatei geladen haben.
Hinweis: Diese Einstellung wird nur sichtbar, wenn Sie in der Registerkarte Sprachen als erste oder zweite Sprache Ihrer Vokabeldatei Chinesisch oder Japanisch eingestellt haben.
Hier können Sie wählen, welches Symbol der Vokabeltrainer beim Vokabeltraining anzeigt, wenn ein Vokabeleintrag eine Lernhilfe enthält. In der Regel wird ein Glühbirnen-Symbol angezeigt. Sofern die Lernhilfen Ihrer Vokabeldatei aber die jeweiligen Kanji enthalten, können Sie an dieser Stelle einstellen, dass anstelle der Glühbirne ein Kanji-Symbol angezeigt wird.
Ein Vokabeleintrag kann aus sehr verschiedenen Elementen bestehen: Er kann Stichwörter, Sätze, Formen, Anmerkungen, Lernhilfen usw. enthalten. An unterschiedlichen Stellen im Vokabeltrainer werden Vokabeleinträge in einer Tabelle dargestellt - u.a. bei der Kapitelauswahl, bei der Auswertung einer Trainingslektion und im Menü Bearbeiten / Vokabelliste, Registerkarte Tabelle. In einer solchen tabellarischen Darstellung ist es oftmals nicht sinnvoll, alle Elemente eines Vokabeleintrags anzuzeigen, da die einzelnen Tabellenzellen nur wenig Platz bieten.
Daher können Sie hier einstellen, welche Elemente der Vokabeleinträge in der Tabellenansicht dargestellt werden sollen und welche nicht. Je nach Art und Aufbau der Vokabeleinträge, die Sie in Ihre Vokabeldatei eingeben, kann es z.B. sinnvoll sein, die Sätze überhaupt nicht in der Tabellenansicht anzuzeigen (= Einstellung deaktiviert), nur den erstenSatz anzuzeigen oder alle Sätze anzuzeigen.