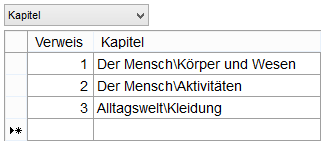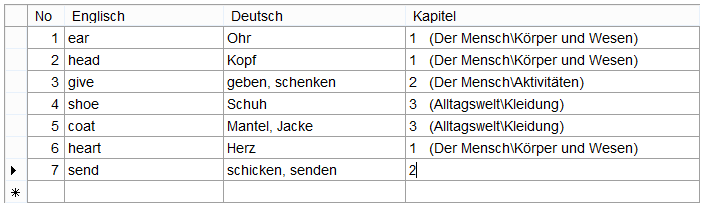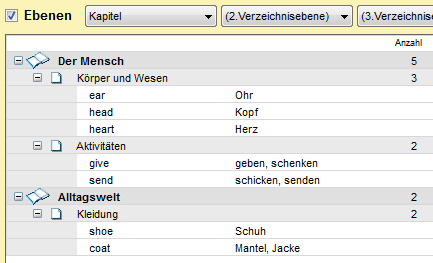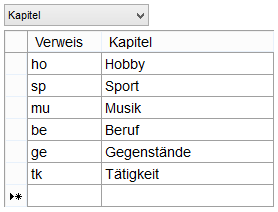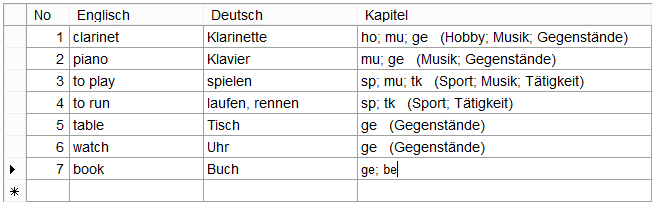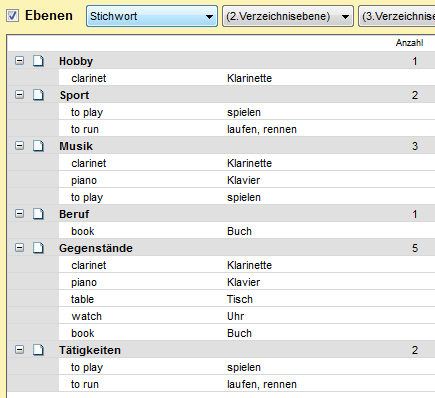Vokabeltrainer-Hilfe:
Eingeben und Bearbeiten:
Vokabeln strukturieren:
<<
>>
Vokabeleinträge in Kapitel etc. einteilen
 Einige der
hier beschriebenen Funktionen sind nur im Normal- oder Expertenmodus verfügbar.
Einige der
hier beschriebenen Funktionen sind nur im Normal- oder Expertenmodus verfügbar.
Vokabeleinträge in Kapitel einteilen
Um Vokabeln, die Sie eingegeben oder aus dem Wörterbuch übernommen haben, in Kapitel einzuteilen, gehen Sie bitte
folgendermaßen vor:
|
1.
|
Öffnen Sie die Vokabeldatei mit den selbst eingegebenen (bzw. aus dem Wörterbuch übernommenen) Vokabeln;
|
|
2.
|
Rufen Sie das Menü Bearbeiten / Vokabelliste und Kapitel auf und schalten Sie auf die
Registerkarte Tabelle;
|
|
3.
|
Rufen Sie das Menü Zusatzkategorien / Erstellen/Löschen auf und erstellen Sie eine neue
Zusatzkategorie, indem Sie als Name Kapitel eingeben, anschließend auf
Hinzufügen und dann auf OK klicken;
|
|
4.
|
In der Registerkarte Tabelle erscheint jetzt oben die Kapiteltabelle. Geben Sie einige
Kapitelnamen ein, indem Sie sie in die zweite Spalte (Kapitel) eintippen. Geben Sie z.B.
folgende drei Kapitelnamen untereinander ein:
|
|
|
Der Mensch\Körper und Wesen
|
|
|
Der Mensch\Aktivitäten
|
|
|
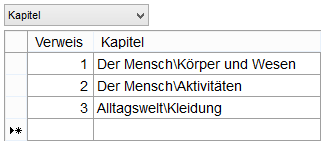
|
|
|
Sobald Sie einen Eintrag eingegeben haben, wird dabei am Ende der Kapiteltabelle ein neuer, freier Eintrag erstellt;
die erste Spalte ( Verweis) wird automatisch erstellt.
|
|
5.
|
In der Vokabeltabelle sehen Sie die Spalte Kapitel. Tragen Sie in jeder Tabellenzeile (also
zu jedem Vokabeleintrag) eine Zahl zwischen 1 und 3 in diese Spalte
ein. Sobald Sie in die nächste Tabellenzeile wechseln, trägt der Vokabeltrainer automatisch den Namen des gewählten
Kapitels in die Spalte Kapitel ein (wenn Sie z.B. eine 3 eingeben,
trägt der Vokabeltrainer als Kapitel "Alltagswelt\Kleidung " ein.)
|
|
|
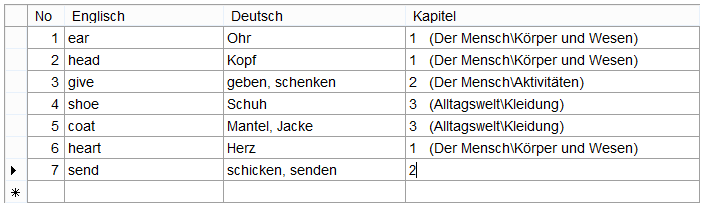
|
|
6.
|
Klicken Sie auf OK, um zurück zur Kapitelauswahl zu gelangen. Stellen Sie oben als Ebenen im ersten Auswahlfeld die von Ihnen erstellte Zusatzkategorie Kapitel ein. Sie sehen jetzt ein nach Kapiteln strukturiertes 'Inhaltsverzeichnis' Ihrer
Vokabeldatei!
|
Vokabeleinträge mit einem oder mehreren Kapiteln verknüpfen
Wenn Sie Ihre Vokabeleinträge einem oder mehreren Kapiteln zuordnen möchten (wenn Sie z.B. die Vokabel
clarinet = Klarinette sowohl unter dem Kapitel "Musik" als auch unter dem
Kapitel "Hobby" verzeichnen möchten), dann gehen Sie folgendermaßen vor:
|
1.
|
Laden Sie die Vokabeldatei mit den selbst eingegebenen (bzw. aus dem Wörterbuch übernommenen) Vokabeln;
|
|
2.
|
Rufen Sie das Menü Bearbeiten / Vokabelliste und Kapitel auf und schalten Sie auf die
Registerkarte Tabelle;
|
|
3.
|
Rufen Sie das Menü Zusatzkategorien / Erstellen/Löschen auf und erstellen Sie eine neue
Zusatzkategorie, indem Sie als Name Kapitel eingeben, anschließend auf
Hinzufügen und dann auf OK klicken;
|
|
4.
|
In der Registerkarte Tabelle erscheint jetzt oben die Kapiteltabelle. Geben Sie einige
Kapitelnamen ein, indem Sie sie in die zweite Spalte (Kapitel) eintippen; geben Sie außerdem
in der Verweis-Spalte eine Kurzform des jeweiligen Kapitelnamens ein:
|
|
|
ho Hobby
|
|
|
sp Sport
|
|
|
mu Musik
|
|
|
be Beruf
|
|
|
ge Gegenstände
|
|
|
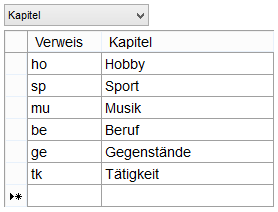
|
|
|
Sobald Sie einen Eintrag eingegeben haben, wird dabei am Ende der Stichworttabelle ein neuer, freier Eintrag
erstellt; die erste Spalte ( Nr) wird automatisch erstellt.
|
|
5.
|
In der Vokabeltabelle sehen Sie die Spalte Kapitel. Verknüpfen Sie jede Tabellenzeile (also
jeden Vokabeleintrag) mit einem oder mehreren Kapiteln, indem Sie in die Spalte Kapitel eine
oder mehrere Verweise eingeben (mit Semikolon oder Komma und Leerzeichen getrennt): Für den Vokabeleintrag clarinet = Klarinette könnten Sie in die Spalte Kapitel z.B.
eintragen: ho; mu; ge (damit wird dieser Vokabeleintrag mit den Kapiteln "Hobby",
"Musik" und "Gegenstände" verknüpft). Für den Vokabeleintrag to play =
spielen könnten Sie eintragen: sp; mu; tk (und ihn so mit den Kapiteln
"Sport", "Musik" und "Tätigkeiten" verknüpfen).
|
|
|
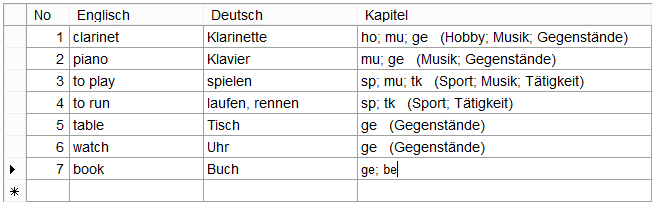
|
|
6.
|
Klicken Sie auf OK, um zurück zur Kapitelauswahl zu gelangen. Stellen Sie oben als Ebenen im ersten Auswahlfeld die von Ihnen erstellte Zusatzkategorie Kapitel ein. Sie sehen jetzt ein nach Kapiteln strukturiertes 'Inhaltsverzeichnis' Ihrer
Vokabeldatei!
|
 Einige der
hier beschriebenen Funktionen sind nur im Normal- oder Expertenmodus verfügbar.
Einige der
hier beschriebenen Funktionen sind nur im Normal- oder Expertenmodus verfügbar.
 Einige der
hier beschriebenen Funktionen sind nur im Normal- oder Expertenmodus verfügbar.
Einige der
hier beschriebenen Funktionen sind nur im Normal- oder Expertenmodus verfügbar.