Vokabeltrainer-Hilfe: Vokabeln eingeben: Vokabeln und Sätze eingeben
Um Ihre eigenen Vokabeln einzugeben, öffnen Sie zunächst die Vokabeldatei, in die Sie die Vokabeln eingeben möchten und rufen Sie dann das Menü Bearbeiten / Vokabelliste und Kapitel auf (bzw. erstellen Sie mit dem Menü Vokabeldatei / Neu eine neue Vokabeldatei und klicken Sie auf OK).
Schalten Sie jetzt auf das Register Eingabe. In diesem Register befinden sich die Eingabezeilen, in die Sie Ihre Vokabeln eintippen können. Vergewissern Sie sich zunächst, dass oben links die Option Eingabemodus aktiviert ist. Diese Option sorgt dafür, dass Ihnen z.B. nach der Eingabe eines Satzes sofort eine weitere leere Eingabezeile zur Verfügung steht, um einen weiteren Satz einzugeben.
Im einfachsten Fall möchten Sie eine Reihe von Vokabeln eingeben, die jeweils nur aus einem Stichwort bestehen - z.B.:
| house = Haus | |
| door = Tür | |
| room = Zimmer |
Gehen Sie dazu folgendermaßen vor:
| 0. | Klicken Sie auf die Schaltfläche Eintrag "+" bzw. rufen Sie das Menü Bearbeiten / Neuen Eintrag anfügen auf, um einen neuen Vokabeleintrag zu erstellen, und setzen Sie den Cursor in die erste fremdsprachige Eingabezeile (z.B. im Abschnitt Englisch die Zeile Wort 1 ), und zwar in das rechte, breitere Eingabefeld; |
| 1. | Tippen Sie das fremdsprachige Stichwort ein (im Beispiel house); |
|
|
|
| 2. | Drücken Sie die Eingabetaste. Damit wird der Cursor in die deutsche Eingabezeile gesetzt (Abschnitt Deutsch , Zeile Wort 1, breites Eingabefeld); |
| 3. | Tippen Sie das deutsche Stichwort ein (im Beispiel Haus); |
|
|
|
| 4. | Drücken Sie die Tastenkombination Alt + n (das entspricht der Schaltfläche Nächste); |
| 5. | Der Cursor befindet sich jetzt schon in der richtigen Eingabezeile; wiederholen Sie den Vorgang jetzt ab Schritt 1: Tippen Sie das nächste fremdsprachige Stichwort door, drücken Sie die Eingabetaste, tippen Sie das deutsche Stichwort Tür und drücken Sie die Tastenkombination Alt + n. |
Aktivieren Sie am linken Rand des Registers Eingabe die Vorschau-Optionen, um zu sehen, wie der von Ihnen eingegebene Vokabeleintrag beim Vokabeltraining aussehen könnte. (Klicken Sie statt auf die Kontrollkästchen direkt auf das Wort Vorschau , um beide Optionen gleichzeitig zu aktivieren).
| Experten-Hinweis: Neue Vokabeleinträge werden immer am Ende der bestehenden Vokabelliste angefügt. Es ist nicht möglich, neue Vokabeleinträge an einer anderen Stelle einzufügen, da die Nummerierung der Vokabeln (Spalte Nr im Register Tabelle) unveränderlich ist. Auch wenn ein Vokabeleintrag gelöscht wird, bleibt seine Nr reserviert und wird nicht erneut vergeben. In den Abschnitten Vokabeleinträge in Kapitel einteilen und Vokabeltabelle anders sortieren erfahren Sie, wie Sie die Vokabeleinträge in anderer Reihenfolge anzeigen lassen können. |
Wenn ein Vokabeleintrag aus mehreren Stichwörtern besteht (z.B. to go = gehen, fahren; abreisen), dann sollte grundsätzlich jedes dieser Stichwörter in einer eigenen Eingabezeile stehen:
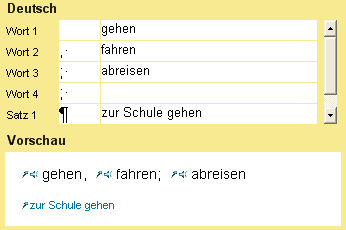
Dadurch, dass die Stichwörter in eigenen Eingabezeilen stehen, weiß der Vokabeltrainer, dass die Reihenfolge dieser Stichwörter austauschbar ist: Beim Vokabeltraining könnte man in diesem Beispiel auch gehen, abreisen, fahren oder fahren, gehen, abreisen usw. eingeben - immer wird die Eingabe als 100%-ig richtig gewertet.
Im Gegensatz zu diesem Beispiel müsste der Text veni, vidi, vici. ("Ich kam, sah und siegte.") auf eine einzige Eingabezeile geschrieben werden, da es hier nicht beliebig ist, in welcher Reihenfolge die Wörter stehen: vici, veni, vidi würde dann beim Vokabeltraining als falsche Lösung gewertet werden.
Wie Sie im Bild sehen, gibt es für die Satzzeichen, mit denen ein Stichwort vom vorangehenden Stichwort abgetrennt wird, ebenfalls eigene Eingabefelder - z.B. ein Komma und ein Leerzeichen vor Wort 2; ein Semikolon und ein Leerzeichen vor Wort 3. Der Vokabeltrainer unterscheidet zwischen Trenntext und Haupttext. Die Rechtschreibkorrektur beim Vokabeltraining erwartet, dass die Haupttexte (z.B. gehen) richtig geschrieben werden; die Trenntexte dagegen (z.B. Komma, Semikolon und Leerzeichen) müssen nicht genau mit der Vorlage übereinstimmen: gehen, abreisen, fahren wird beim Vokabeltraining ebenso als richtige Lösung akzeptiert wie gehen; abreisen; fahren.
In den meisten Fällen werden nur die Zeichen Komma, Semikolon, Leerzeichen und Zeilenvorschub als Trenntexte benötigt; Sie können jedoch auch jede beliebige andere Zeichenfolge hier eintragen: Schrägstriche "/", Zahlen "1. / 2.", Gedankenstriche " - " usw.
Leerzeichen werden in den Trenntext-Eingabefeldern als kleine Punkte sichtbar gemacht. Drücken Sie in einem Trenntext-Eingabefeld die Eingabetaste, um einen Zeilenvorschub zu erzeugen (dargestellt durch eine Absatzmarke wie im Bild bei " Satz 1"). Der nachfolgende Haupttext wird dann in der Vorschau in die nächste Zeile gesetzt. In den Haupttext-Eingabefeldern kann dagegen kein Zeilenvorschub eingegeben werden.
Um den Cursor vom Trenntext-Eingabefeld zum Haupttext-Eingabefeld und von dort weiter zum Trenntext-Eingabefeld des nächsten Stichworts zu bewegen, verwenden Sie die Tabulatortaste. Mit der Tastenkombination Umschalttaste + Tabulatortaste springt der Cursor in die umgekehrte Richtung.
Da es natürlich zusätzliche Mühe bedeutet, mit Hilfe der Tabulatortaste zu den Trenntext- und Haupttext-Eingabefeldern zu springen, um mehrere Stichwörter einzugeben, kann der Vokabeltrainer Ihnen die Arbeit abnehmen, mehrere Stichwörter wie gehen, fahren; abreisen auf mehrere Zeilen zu verteilen. Aktivieren Sie dazu im Register Einstellungen, Abschnitt Sonstiges die Option Eingabe: Stichwörter automatisch bei Komma und Semikolon trennen. Sie können dann alle Stichwörter auf dieselbe Haupttext-Eingabezeile schreiben (z.B. den Text gehen, fahren; abreisen in die Zeile Wort 1). Sobald Sie zum nächsten Vokabeleintrag wechseln, verteilt der Vokabeltrainer die einzelnen Stichwörter dann auf mehrere Zeilen, indem er bei jedem Komma und Semikolon eine neue Zeile eröffnet.
Hinweis: Wenn ein Komma oder ein Semikolon in runden Klammern steht - z.B. bei gehen (zu, nach) - wird an dieser Stelle keine neue Zeile eröffnet. Eine Eingabezeile wird auch nicht in mehrere Zeilen aufgeteilt, wenn sie mit einem Satzzeichen (Punkt, Ausrufezeichen oder Fragezeichen) endet (z.B. Ich kam, sah und siegte.) In den allermeisten Fällen liefert die Option zum automatischen Aufteilen daher die gewünschten Resultate, d.h. sie teilt nur die Eingaben in mehrere Zeilen auf, bei denen das sinnvoll ist. Sie müssen die Option also nur deaktivieren, wenn Sie die Kontrolle über das Aufteilen in mehrere Eingabezeilen bewusst selbst übernehmen wollen.
Jeder Vokabeleintrag kann aus Stichwörtern (z.B. gehen, fahren) und/oder aus Sätzen (z.B. Wann gehen wir nach Hause?) bestehen. Sätze geben Sie ein, indem Sie den Cursor in die dafür vorgesehenen Eingabezeilen (Satz 1, Satz 2 etc.) setzen:
![]()
Auch vor den Haupttext-Eingabefeldern der Sätze sehen Sie jeweils ein schmales Trenntext-Eingabefeld (s.o.). Üblicherweise steht hier ein Zeilenvorschub, der mit der Eingabetaste erzeugt werden kann und durch eine Absatzmarke dargestellt wird. Sie können natürlich auch andere Trenntexte eingeben, um den Satz von den vorangehenden Stichwörtern bzw. Sätzen abzutrennen.
Während es bei den Stichwörtern vorkommen kann, dass ein Vokabeleintrag unterschiedlich viele Stichwörter in den beiden Sprachen enthält - z.B. to go (1 Stichwort) = gehen, fahren; abreisen (3 Stichwörter) - muss Satz 1 im Englischen immer die Entsprechung zu Satz 1 im Deutschen sein; Satz 2 im Englischen die Entsprechung zu Satz 2 im Deutschen usw.
Um Text aus einer Eingabezeile in eine andere zu übertragen, markieren Sie den Text mit der linken Maustaste (oder mit der Umschalttaste und den Pfeiltasten) und rufen Sie anschließend das Menü Bearbeiten / Ausschneiden (= Tastenkombination Strg + X) bzw. Bearbeiten / Kopieren (= Tastenkombination Strg + C) auf. Der Text wird dann in der Zwischenablage des Computers gespeichert. Setzen Sie nun den Cursor an die Stelle, an der Sie den ausgeschnittenen bzw. kopierten Text einfügen möchten und rufen Sie dann das Menü Bearbeiten / Einfügen (= Tastenkombination Strg + V) auf.
Sie können auf diese Weise auch Text aus anderen Anwendungen (z.B. aus einem Microsoft Word-Dokument) einfügen. Bitte beachten Sie jedoch, dass die Formatierung dieses Textes dabei verloren geht, sobald Sie zum nächsten Vokabeleintrag und wieder zurück schalten, da der Vokabeltrainer Texte nur mit Hilfe der Schriftstile formatiert. Sollten beim Einfügen von Text aus anderen Anwendungen Probleme auftreten, versuchen Sie bitte, den Text mit Hilfe des Menüs Bearbeiten / Einfügen ohne Formatierung einzufügen.
Jedes Mal, wenn Sie etwas in die unterste Haupttext-Eingabezeile (z.B. Wort 4) eingeben, erzeugt der Vokabeltrainer darunter automatisch eine weitere Eingabezeile (Wort 5 usw. - dazu muss links oben die Option Eingabemodus aktiviert sein). Sie können auf diese Weise beliebig viele Stichwörter oder Sätze in einen einzigen Vokabeleintrag schreiben.
Wenn Sie an der aktuellen Cursorposition eine Eingabezeile einfügen möchten, verwenden Sie dazu bitte die Funktion Bearbeiten / Zeile einfügen (bzw. die Schaltfläche Zeile +). Um eine Eingabezeile zu löschen, rufen Sie die Funktion Bearbeiten / Zeile löschen auf (bzw. klicken Sie auf Zeile X ).
Am linken Rand des Registers Eingabe sehen Sie die beiden Vokabel-Optionen, mit denen Sie die Eingabezeilen für die fremdsprachigen und deutschen Vokabeln und Sätze ein- und ausblenden können. Daneben befindet sich ein kleines Eingabefeld, in dem Sie einstellen können, wie viele Eingabezeilen pro Sprache sichtbar sein sollen (Standardeinstellung ist 5). Zwischen 1 und 9 Eingabezeilen sind möglich.
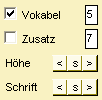
Etwas darunter können Sie die Höhe der Eingabezeilen ändern. Klicken Sie auf < um die Höhe zu vermindern, auf > um die Eingabezeilen zu vergrößern und auf s (Standard) um die voreingestellte Höhe wiederherzustellen. Direkt unter der Höhe lässt sich außerdem die Größe der Schrift in den Eingabezeilen auf gleiche Weise verändern. Bitte beachten Sie, dass diese Einstellungen sich nur auf die Schriftgröße bei der Vokabeleingabe beziehen - nicht auf die Darstellung der Vokabeln in der Vorschau, beim Vokabeltraining oder beim Drucken.
Im Register Einstellungen, Abschnitt Sonstiges können mit der Einstellung Anordnung der Eingabefelder für Sprache 1 / 2 bestimmen, ob die fremdsprachigen und deutschen Eingabefelder
| • | immer nebeneinander, |
| • | immer untereinander oder |
| • | möglichst untereinander angezeigt werden sollen. "Möglichst" bedeutet, dass die Eingabefelder untereinander angezeigt werden, wenn das Fenster genug Platz bietet, um auch die übrigen (am linken Rand des Registers Eingabe eingestellten) Steuerelemente anzeigen zu können. |