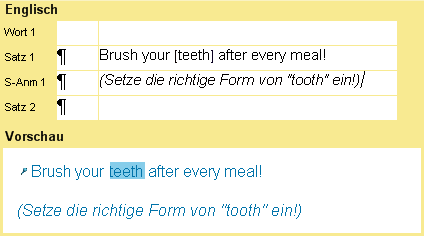
Vokabeltrainer-Hilfe: Vokabeln eingeben: Lückentexte eingeben
Der Vokabeltrainer erlaubt Ihnen, in einem Satz ein oder mehrere Wörter als "Lücken" zu markieren. Aus Sätzen, in denen Lücken markiert sind, kann der Vokabeltrainer Lückentext-Lektionen erstellen.
Beispiel: Im englischen Satz Brush your teeth after every meal (Putz dir nach jedem Essen die Zähne) könnte man das Wort teeth als Lücke markieren. Bei einer Lückentext-Lektion wird Ihnen dann der Satz Brush your _____ after every meal angezeigt, und Sie müssen das richtige Wort in diesen Satz eintragen. Wenn Sie denselben Satz dagegen in einer Übersetzungs-Lektion trainieren, würde Ihnen der der deutsche Satz Putz dir nach jedem Essen die Zähne angezeigt werden, und Sie müssen den gesamten englischen Satz eintippen. Derselbe Satz kann dann also auf zwei verschiedene Arten trainiert werden!
Um eine Lücke festzulegen,
| • | geben Sie zunächst den vollständigen Satz ein: |
| Brush your teeth after every meal | |
| • | markieren Sie dann mit der linken Maustaste (oder mit der Umschalttaste und den Pfeiltasten ) das Wort, das bei einer Lückentext-Lektion ausgelassen werden soll (teeth); |
| • | wählen Sie nun das Menü Bearbeiten / Lücke festlegen oder klicken Sie mit der Maus auf die Schaltfläche Lücke +. |
Der Vokabeltrainer macht die Lücke dann mit Hilfe von kleinen eckigen Klammern sichtbar: Brush your [teeth] after every meal. Beachten Sie aber bitte, dass Sie Lücken nicht etwa durch das Eintippen eckiger Klammern festlegen können, sondern nur über das Menü Bearbeiten / Lücke festlegen bzw. über die Schaltfläche Lücke + !
Falls Sie eine Lückenmarkierung wieder löschen möchten, setzen Sie den Cursor an irgendeine Stelle innerhalb der Lücke und wählen Sie das Menü Bearbeiten / Lücke entfernen bzw. klicken Sie auf die Schaltfläche Lücke X (für diesen Zweck ist es allerdings auch möglich, die eckigen Klammern 'von Hand' zu löschen, z.B. mit der Entf-Taste).
Eine Lücke kann
| • | aus einem einzelnen Wort bestehen (Brush your [teeth] after every meal), |
| • | aber auch aus mehreren Wörtern (Brush [your teeth] after every meal) |
| • | oder aus dem Teil eines Wortes (Brush your t[ee]th after every meal). |
Sie können in einem Satz auch mehrere Lücken festlegen (Brush your [teeth] after every [meal]), wobei es natürlich nicht erlaubt ist, Lücken ineinander zu schachteln.
Verlassen Sie jetzt die Vokabeleingabe mit dem OK-Symbol in der Symbolleiste. Als nächsten Schritt müssen Sie nun das Menü Bearbeiten / Einstellungen aufrufen und im Register Trainingstypen / Lernstoff angeben, dass es in dieser Vokabeldatei möglich sein soll Lücken einzutragen. Stellen Sie dazu Lücken eintragen: Nur in Englisch ein (Wenn Sie auf die Schaltfläche Einstellungen vorschlagen klicken, wird diese Einstellung automatisch vorgenommen). Klicken Sie in der Symbolleiste auf OK.
Bei manchen Lückentexten kann es sinnvoll oder notwendig sein, eine Arbeitsanweisung einzugeben, um beim Vokabeltraining z.B. deutlich zu machen, was in die Lücke eingetragen werden soll:
| 0. | Rufen Sie dazu erneut das Menü Bearbeiten / Vokabelliste und Kapitel, Register Eingabe auf; |
| 1. | Geben Sie in das Eingabefeld von Satz 2 folgenden Text ein: |
| (Setze die richtige Form von tooth ein!) | |
| Sie können diesen Text markieren und ihn z.B. mit dem Menü Schriftstil / k = Arial kursiv kursiv anzeigen lassen, so dass sichtbar wird, dass es sich hierbei um eine Arbeitsanweisung handelt. | |
| 2. | Im schmalen Trenntext-Eingabefeld könnte eine Absatzmarke stehen, die Sie dort mit der Eingabetaste eingeben können, so dass die Arbeitsanweisung in einer eigenen Zeile (unter dem englischen Satz) angezeigt wird; Sie können in das Trenntext-Eingabefeld aber auch lediglich ein Leerzeichen eingeben, so dass die Arbeitsanweisung direkt hinter dem englischen Satz erscheint. |
| 3. | Nun müssen Sie noch auf Satz 2 klicken (nicht auf eines der Eingabefelder, sondern direkt auf den Begriff " Satz 2"!), um die Zeile als S-Anm 1 (= Anmerkung zu Satz 1) zu deklarieren. So geben Sie dem Vokabeltrainer zu verstehen, dass es sich bei dieser Zeile nicht um einen weiteren Satz (also nicht um "Satz 2") handelt, sondern um eine Anmerkung, die noch zum ersten Satz (Satz 1) gehört. Solche Anmerkungszeilen stehen immer nach dem Satz, auf den sie sich beziehen. |
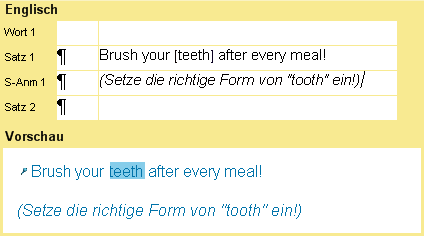
Eine Ausnahme bildet die erste Satz-Eingabezeile: Wenn Sie eine Reihe von Sätzen zu derselben Aufgabenstellung haben, können Sie diese Aufgabenstellung in die erste Satz-Eingabezeile schreiben und diese Zeile als S-Anm 0 deklarieren. Diese Aufgabenstellung bezieht sich dann auf alle folgenden Sätze.
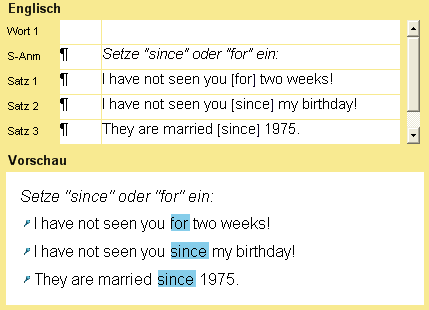
Wählen Sie jetzt in der Kapitelauswahl den eben eingegebenen Vokabeleintrag aus, klicken Sie in der Symbolleiste auf Weiter ( >) und klicken Sie bei der Wahl des Trainingstyps auf Trainieren.
Wählen Sie im Register Lerninhalt nun, dass Sie Formen/Lücken trainieren möchten! Bestimmen Sie im Register Einstellungen außerdem die Art der Lücken/Formen, indem Sie den Schieberegler für Eintipplücken ganz nach rechts bewegen und die anderen beiden Schieberegler ganz nach links (100% Eintipplücken, 0% Multiple-Choice-Lücken , 0% Lücken für Abstreich-Liste).
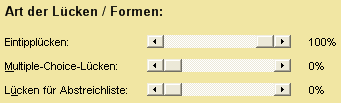
Klicken Sie in der Symbolleiste auf Weiter (>), um die Lektion zu starten. Der Vokabeltrainer zeigt Ihnen nun den Satz Brush your _____ after every meal an - und Sie müssen die Lücke ausfüllen!

Wenn Ihr Vokabeleintrag aus mehreren Sätzen besteht bzw. ein Satz mehrere Lücken enthält, können Sie mit der Tabulatortaste bzw. der Kombination Umschalttaste + Tabulatortaste von einer Lücke zur nächsten springen. Weitere Informationen zur Auswertung von Lücken und zum Aufteilen eines Eintrags in mehrere Vokabelkärtchen finden Sie im Hilfe-Kapitel zur Eingabe von Formentabellen unter der Überschrift "Formen trainieren: Eintipplücken".
Wenn Sie einen Vokabeleintrag eingegeben haben, der mehrere Sätze mit Lücken enthält (oder auch einen Satz mit mehreren Lücken), können Sie diese Lücken auch mit Hilfe einer Abstreich-Liste ausfüllen lassen: Wählen Sie dazu als Trainingstyp wieder Trainieren . Setzen Sie im Register Einstellungen dieses Mal jedoch den Schieberegler "Lücken für Abstreichliste " nach rechts und die anderen beiden Schieberegler nach links (0% Eintipplücken, 0% Multiple-Choice-Lücken , 100% Lücken für Abstreich-Liste). Starten Sie die Lektion.
Dieses Mal müssen Sie die Lücken nicht mit der Tastatur eintippen, sondern der Vokabeltrainer zeigt Ihnen die Lösungen in einer Zufallsreihenfolge an, und Sie müssen diese Lösungen mit der Maus in die richtigen Lücken ziehen.
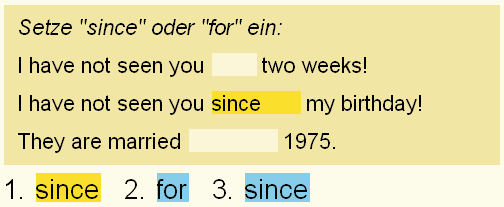
Dabei bedeutet in der Auswahlliste die Farbe hellblau "noch nicht eingetragen" und gelb "bereits eingetragen"; orange zeigt die aktuell angeklickte Zelle an. Doppelklicken Sie auf eine Zelle, um eine Eintragung wieder rückgängig zu machen. Sie können auch die Tastatur verwenden (Tasten 1 bis 3), um einen der zur Auswahl stehenden Begriffe in eine Zelle einzutragen ( Tabulatortaste = zur nächsten Zelle springen).
Hinweis: Wenn Sie bei der Auswahl des Trainingstyps im Register Einstellungen die Option Abstreichliste mit Falschen auffüllen und die Option Alternativen mit Rechtschreibfehler-Generator erzeugen aktivieren, so erweitert der Vokabeltrainer die Auswahlliste um weitere (falsch geschriebene!) Begriffe. Sie müssen dann nicht nur entscheiden, welcher Begriff in welche Lücke gehört, sondern auch, welches überhaupt die richtigen Begriffe sind.
Beenden Sie die Lektion, wählen Sie in der Kapitelauswahl erneut die oben erstellte Vokabel (Brush your teeth ...) aus und wählen Sie als Trainingstyp Trainieren. Setzen Sie im Register Einstellungen jetzt den Schieberegler "Multiple-Choice-Lücken " nach rechts und die anderen beiden Schieberegler nach links (0% Eintipplücken, 100% Multiple-Choice-Lücken , 0% Lücken für Abstreich-Liste). Aktivieren Sie die Option Alternativen mit Rechtschreibfehler-Generator erzeugen und starten Sie die Lektion.
Jetzt zeigt der Vokabeltrainer zu der Lücke eine Liste an, aus der jeweils der richtig geschriebene Eintrag ausgewählt werden muss.
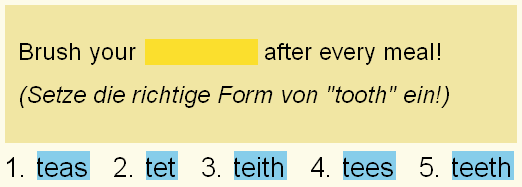
Bitte beachten Sie jedoch, dass diese Trainingsform mit Vorsicht einzusetzen ist, da hierbei falsch geschriebene Wörter auf dem Bildschirm angezeigt werden. Verwenden Sie diese Trainingsform daher nicht, wenn Sie in der Rechtschreibung der Sprache unsicher sind, um nicht zusätzlich verwirrt zu werden!
Beim Training mit Multiple Choice-Lücken wurde im obigen Beispiel der Rechtschreibfehler-Generator des Vokabeltrainers eingesetzt. Dieser Generator erzeugt automatisch aus jedem beliebigen Text einen ähnlichen, aber falsch geschriebenen Text. Dabei werden bevorzugt solche Fehler eingebaut, die für die jeweilige Sprache typisch sind (z.B. wird die Endung -ful bei englischen Wörtern durch -full ersetzt: beautiful wird so zu beautifull).
Statt das Erzeugen dieser falschen Alternativen dem Computer zu überlassen, können Sie jedoch auch selbst gezielt falsche Alternativen eingeben. Beim Multiple-Choice-Training wird dann die richtige Lösung zusammen mit den von Ihnen eingegebenen falschen Alternativen zur Auswahl gestellt.
Um falsche Alternativen einzugeben, verfahren Sie bitte folgendermaßen:
| 1. | Rufen Sie das Menü Bearbeiten / Vokabelliste und Kapitel , Register Eingabe auf und aktivieren Sie am linken Rand die beiden Zusatz-Optionen; |
| 2. | Klicken Sie den Cursor beim Vokabeleintrag "Brush your [teeth] after every meal" direkt in die Lücke [teeth]. Weiter unten im Bild sehen Sie jetzt den Abschnitt Zusatz zu Satz 1, Lücke 1 (Englisch). Alle Informationen, die Sie in diesem Abschnitt eingeben, beziehen sich nur auf die angeklickte Lücke [teeth]. (Wenn Sie dagegen eine andere Stelle anklicken würden wie das Wort Brush, dann würden sich die Zusatzinformationen auf die gesamte Eingabezeile Brush your teeth after every meal beziehen); |
| 3. | Setzen Sie den Cursor jetzt in die Eingabezeile Falsch 1 (breites Eingabefeld) - oben markiert der Vokabeltrainer die Lücke [teeth], um Ihnen anzuzeigen, worauf sich Ihre Eingabe bezieht; |
| 4. | Geben Sie jetzt eine falsche Alternative ein, z.B. tooths; |
| 5. | Der Vokabeltrainer eröffnet eine weitere Eingabezeile (Falsch 2 ), in die Sie eine weitere falsche Alternative eingeben können, z.B. toothes. |
| 6. | Geben Sie in die dritte Eingabezeile (Falsch 3) noch eine falsche Alternative ein, z.B. teeths. Die Reihenfolge, in der Sie diese falschen Alternativen eingeben, spielt keine Rolle. |
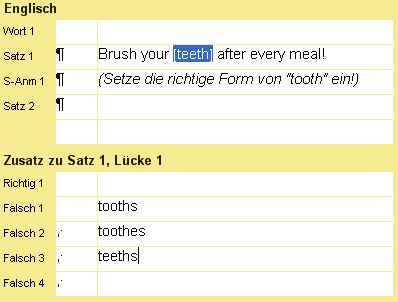
Klicken Sie jetzt in der Symbolleiste auf OK, wählen Sie die Vokabel in der Kapitelauswahl aus, klicken Sie auf Weiter ( >), wählen Sie den Trainingstyp Trainieren mit dem Lerninhalt Formen/Lücken, stellen Sie im Register Einstellungen den Schieberegler " Multiple Choice-Lücken" nach rechts und die anderen beiden Schieberegler nach links (0% Eintipplücken , 100% Multiple-Choice-Lücken, 0% Lücken für Abstreich-Liste).
Jetzt gibt es mehrere Möglichkeiten:
| • | Da Sie jetzt eigene falsche Alternativen eingegeben haben, können Sie die Option "Alternativen mit Rechtschreibfehler-Generator erzeugen" deaktivieren. Beim Vokabeltraining werden dann die von Ihnen eingegebenen falschen Alternativen zur Auswahl gestellt: |
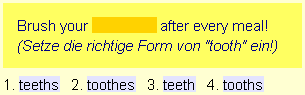
|
|
| • | Sollten Sie mehrere Vokabeleinträge eingegeben haben, bei denen Sie nur zum Teil eigene falsche Alternativen eingegeben haben, können Sie die Option "Alternativen mit Rechtschreibfehler-Generator erzeugen" auch aktivieren, zusammen mit der Option "aber nur falls nötig": Der Rechtschreibfehler-Generator wird dann nur bei Vokabeleinträgen eingesetzt, zu denen keine falschen Alternativen vorliegen. |
| • | Wenn Sie zusätzlich die Option "Feste Zahl von Multiple Choice-Alternativen: 5" aktivieren, dann sorgt der Vokabeltrainer dafür, dass zu jeder Lücke eine Auswahl von 5 Alternativen angezeigt wird. Falls Sie zu einer Lücke genügend falsche Alternativen selbst eingegeben haben, werden diese falschen Alternativen angezeigt; falls Sie zu wenige falsche Alternativen eingegeben haben, erzeugt der Vokabeltrainer mit Hilfe des Rechtschreibfehler-Generators weitere falsche Alternativen (z.B. teath), um die Auswahl aufzufüllen. |
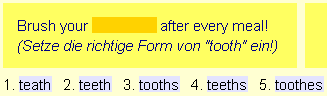
|