 Einige der
hier beschriebenen Funktionen sind nur im Normal- oder Expertenmodus verfügbar.
Einige der
hier beschriebenen Funktionen sind nur im Normal- oder Expertenmodus verfügbar.
in mind-Hilfe: Training: Superlearning, Trainieren und Diktat: Trainieren: << Lücken ausfüllen
 Einige der
hier beschriebenen Funktionen sind nur im Normal- oder Expertenmodus verfügbar.
Einige der
hier beschriebenen Funktionen sind nur im Normal- oder Expertenmodus verfügbar.
| Hinweis zu den Begriffen 'Formen' und 'Lücken': Mit 'Formen' sind gewöhnlich z.B. die unregelmäßigen Formen eines Verbs gemeint (z.B. to fly, flew, flown) oder unregelmäßige Pluralformen (z.B. mouse, Pl. mice). Mit 'Lücken' sind dagegen meist Lückentexte gemeint, die entstehen, wenn das Hauptstichwort eines Beispielsatzes in eine Lücke umgewandelt wird - z.B. der Satz "She could not look me in the _____.", in den das Wort face eingetragen werden muss. |
| In diesem Hilfe-Kapitel wird jedoch der Einfachheit halber immer von 'Lücken' die Rede sein, wobei Formen stets mit gemeint sind. |
Wenn Sie bei der Auswahl des Trainingstyps eingestellt haben, dass Sie Formen und Lücken trainieren möchten, so werden Sie die Eingabezeile nicht wie gewohnt unter dem Frage- und Antwortfeld finden; vielmehr können Sie die Lücken direkt in das Fragefeld eintragen. Klicken Sie dazu mit der Maus auf eine der Lücken und tippen Sie die Lösung ein.
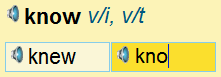
Wenn Sie bei der Auswahl des Trainingstyps in der Registerkarte Einstellungen bestimmt haben, dass Sie Multiple Choice-Lücken oder Abstreichlisten verwenden möchten (statt die Lösung per Tastatur einzutippen), so erscheint beim Anklicken der Lücke unter dem Fragefeld eine Auswahl von Antwort-Alternativen. Klicken Sie auf die Alternative, die Sie für die richtige Lösung halten; in mind trägt sie dann in die Lücke ein. Sie können auch eine Alternative mit der linken Maustaste in eine Lücke 'ziehen'.
Sie haben jedoch auch hier die Möglichkeit, sich die Antwort lediglich im Kopf zu überlegen, auf die Schaltfläche Lösung zu klicken und in mind dann mit den Schaltflächen Richtig oder Falsch mitzuteilen, ob Ihre Vermutung richtig war. Klicken Sie in diesem Fall auf das Tastatureingabe-Symbol in der Symbolleiste. Sie sehen dann nur noch ein großes Vokabelfeld (während bei eingeschalteter Tastatureingabe zwei Felder zu sehen sind, damit Sie Ihre eigene Eingabe mit der Lösung vergleichen können).
Wenn der Eintrag mehrere Lücken enthält, gelangen Sie mit der Tabulator-Taste zur nächsten Lücke (und mit der Kombination Umschalttaste + Tabulatortaste zur vorigen).
Lücken werden einzeln ausgewertet: Drücken Sie die Eingabetaste oder klicken Sie auf die Schaltfläche Lösung, um die gerade aktive Lücke auswerten zu lassen. Sofern Sie die Lösung selbst eingetippt haben, werden falsche Buchstaben wie gewohnt rot markiert und können nachträglich verbessert werden; in der Statistik sehen Sie die prozentuale oder farbliche Auswertung Ihrer Eingabe; außerdem zeigt ein farbiger Rahmen um die Lücke an, ob Ihre Eingabe richtig oder falsch war. Weitere Informationen zur Rechtschreibbewertung Ihrer Eingabe finden Sie im Hilfetext zur Eingabezeile.
Mit Hilfe der Schaltflächen Richtig und Falsch können Sie für jede einzelne Lücke festlegen, ob Sie Ihre Eingabe als richtig oder falsch betrachten. Enthält ein Eintrag mehrere Lücken, kann es vorkommen, dass Sie manche Lücken richtig beantwortet haben und andere falsch (oder gar nicht). In diesem Fall wird das Kärtchen in der Grafik in zwei Kärtchen aufgeteilt, von denen das eine (mit den richtigen Lücken) einen Stapel weiter nach rechts springt, das andere (mit den falschen Lücken) zurückbleibt. Die Lücken, die Sie falsch beantwortet haben, werden dann häufiger wiederholt als die richtig beantworteten. (Um diesen Aufteilungs-Effekt zu verhindern, deaktivieren Sie im Menü Einstellungen / Optionen, Registerkarte Steuerung, Abschnitt Trainingstyp Trainieren - Formen / Lücken die Option Einträge mit mehreren Lücken ggf. aufteilen).
Wenn Sie nicht jede Lücke einzeln auswerten möchten, dann stellen Sie bitte im Menü Einstellungen / Optionen, Registerkarte Steuerung, Abschnitt Schaltflächenblock die Einstellung Schaltflächen anzeigen auf Alle (aktive und nichtaktive). Der Schaltflächenblock zeigt dann vier unbeschriftete, schmale Schaltflächen an, die die Bedeutung "alle auflösen", "alle richtig", "alle falsch" und "alle gelernt" haben. Statt für jede Lücke einzeln auf die Schaltfläche Lösung klicken zu müssen, reicht es nun, einmal auf die Schaltfläche "alle auflösen" zu klicken; um zu bestimmen, dass alle Lücken als "richtig" betrachtet werden sollen, klicken Sie auf die Schaltfläche "alle richtig" etc.