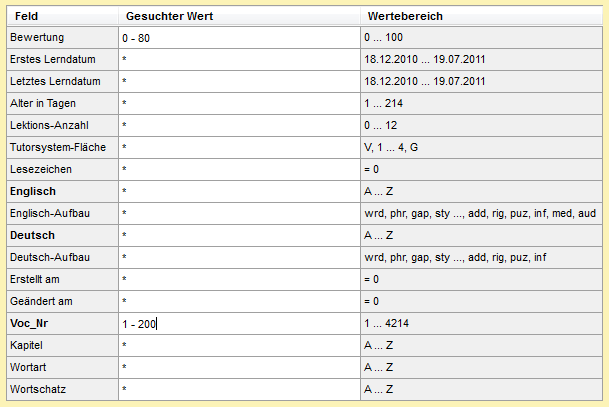in mind-Hilfe:
Einträge auswählen:
<<
Datenbankauswahl
 Diese Funktion ist nur im Expertenmodus verfügbar.
Diese Funktion ist nur im Expertenmodus verfügbar.
Hinweis: Um diese Funktionen aufzurufen, klicken Sie nach dem Öffnen einer Lerndatei auf die
Registerkarte Datenbankauswahl. Außerdem kann die Funktion während der Eingabe (Menü Bearbeiten / Liste und Kapitel) mit den Menüs Tabelle / Filter
(= Schaltfläche Filter) und Tabelle / Änderung (= Schaltfläche
Änderung) aufgerufen werden.
Datenbankauswahl
Während bei der normalen Arbeit mit einer Lerndatei die Kapitelauswahl die übersichtlichste und einfachste Möglichkeit ist, Einträge zum Trainieren,
Drucken usw. auszuwählen, bietet die Datenbankauswahl weitere leistungsfähige Möglichkeiten,
Einträge nach bestimmten Kriterien auszuwählen. U.a. können Sie mit der Datenbankauswahl Einträge auswählen, die
bestimmte Zeichenfolgen enthalten (z.B. *to * zum Auswählen englischer Verben) und Sie
können mehrere Auswahlprozesse logisch miteinander verknüpfen (AND, OR, EOR usw.).
Eingeben von Auswahlkriterien
In der Spalte "Gesuchter Wert" geben Sie zu den verschiedenen Feldern (z.B. den Feldern Bewertung, Lesezeichen, Englisch, Deutsch etc.) ein, welchen Kriterien die
Einträge entsprechen sollen, die Sie auswählen möchten. Ein * bedeutet dabei, dass das jeweilige Feld für die Auswahl
der Einträge unerheblich ist.
Beispiel: Geben Sie als gesuchten Wert zum Feld "Bewertung" 0-80 ein und zum Feld "Voc_Nr" 1-200. In allen anderen Feldern lassen Sie den * stehen. Damit werden alle Einträge ausgewählt, die in Ihren Lernergebnissen eine Wertung zwischen
0% und 80% erzielt haben und die unter einer Datensatznummer zwischen 1 und 200 in der Tabelle verzeichnet sind.
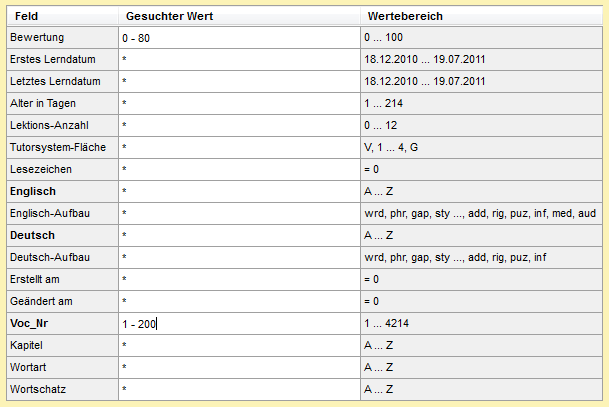
Um Ihre Auswahlkriterien wieder zu löschen, klicken Sie auf die Schaltfläche Alle Zeilen
zurücksetzen (oder auf die Schaltfläche alles). Dadurch wird in der gesamten Spalte
" Gesuchter Wert" wieder ein * eintragen, so dass alle Einträge der geöffneten
Lerndatei ausgewählt werden.
Anzahl der ausgewählten Einträge
Sobald Sie den Cursor mit den Tasten Pfeil nach unten oder Pfeil nach
oben in die nächste oder vorige Eingabezeile bewegen, sehen Sie unten im Bild, wie viele Einträge diesen
Kriterien entsprechen (z.B. Aktuelle Auswahl: 146 Einträge). Wenn Ihre
Lerndatei so groß ist, dass das ständige Berechnen der Auswahl zu lange dauert, können Sie die Option "Dauernd zählen" deaktivieren. in mind zählt die Auswahl dann nicht jedes Mal, wenn Sie
den Cursor in ein anderes Feld setzen, sondern nur, wenn Sie auf die Schaltfläche " Jetzt
zählen" klicken.
Einschränken der Auswahl
Die auf diese Weise ausgewählten Einträge können Sie dann noch weiter einschränken, indem Sie z.B. eingeben: Aktuelle Auswahl: 146 Einträge, davon verwenden: Per
Zufall 30 Einträge. Dadurch werden von den 146 Einträge, die den oben eingegebenen
Kriterien entsprechen, mit einem Zufallsgenerator 30 ausgewählt. Wenn Sie in der rechten Leiste des Rahmenfensters auf
einen Trainingstyp klicken, können Sie diese 30 Einträge trainieren etc. Eine genaue Beschreibung der
Einschränkungsmöglichkeiten (davon ... Einträge) finden Sie in der
Beschreibung zur Kapitelauswahl im Abschnitt "Einschränken der Auswahl".
Mögliche Eingaben in den verschiedenen Feldern
Wenn Sie den Cursor in die verschiedenen Eingabefelder in der Spalte " Gesuchter
Wert" bewegen, wird Ihnen weiter unten im Bild mitgeteilt, welche Eingaben in diesem Eingabefeld möglich
sind. Die Spalte Wertebereich gibt außerdem für die verschiedenen Felder an, in welchem
(alphabetischen oder numerischen) Bereich sich die Eingaben bewegen können.
Zahlenfelder
Z.B. können Sie im Feld "Alter in Tagen":
|
•
|
einen Zahlenbereich wie 0 - 7 eingeben, um Einträge
auszuwählen, die Sie zuletzt heute oder innerhalb der letzten 7 Tage trainiert haben;
|
|
•
|
die Zeichen <, > und = verwenden, z.B. > 30 für alle Einträge, die Sie zuletzt vor über 30 Tagen trainiert haben oder <= 14 für alle Einträge, die Sie zuletzt vor 14 oder weniger Tagen trainiert haben.
|
|
•
|
Sie können auch mehrere Bereiche eingeben, die Sie dann mit Komma trennen müssen: 0 - 7, 20 - 30 wählt alle Einträge aus, die entweder in den letzten 7
Tagen oder vor 20-30 Tagen zuletzt trainiert wurden. 2, 4, 6, 8 wählt alle
Einträge aus, die vor 2, 4, 6 oder 8 Tagen zuletzt trainiert wurden.
|
Statt des Feldes "Alter in Tagen" können Sie auch das Feld "Letztes Lerndatum" verwenden, in das Sie ein genaues Datum oder einen Datumsbereich eingeben
können (z.B. 1.1.2007 - 31.1.2007). Sobald Sie eines der beiden Felder ändern, wird
das andere Feld entsprechend angepasst.
Mit dem Feld "Erstes Lerndatum" können Sie Einträge danach auswählen, wann Sie sie
das allererste Mal in einer Trainingslektion durchgenommen haben.
Das Feld "Lektions-Anzahl" ermöglicht eine Auswahl von Einträgen, die Sie bisher in
einer bestimmten Anzahl von Lektionen trainiert haben (z.B. > 5 für alle Einträge, die Sie in
mehr als fünf Lektionen durchgenommen haben, oder 0 - 1 für alle Einträge, die Sie bisher gar
nicht oder maximal einmal trainiert haben.)
Falls Sie ein Tutorium zu der geöffneten Lerndatei gestartet haben, können Sie mit dem Feld "Tutorsystem-Fläche" gezielt Einträge danach auswählen, wie weit sie es bislang in Ihrem Tutorium
gebracht haben. Dabei steht 0 für Einträge, die sich auf der Vorrats-Fläche des Tutorsystems
befinden; 1 für Einträge, die sich auf der ersten Fläche des Tutorsystems befinden; 2 für Einträge auf der zweiten Fläche usw. Für einige Fälle sind spezielle Nummern reserviert:
|
•
|
Einträge, die das komplette Tutorium durchlaufen und die "Gelernt"-Fläche des Tutorsystems erreicht haben, haben die
Nummer 99;
|
|
•
|
Einträge, die überhaupt nicht für das Tutorium ausgewählt wurden (bzw. nachträglich aus dem Tutorium entfernt
wurden), haben die Nummer 254;
|
|
•
|
Einträge, die erst nach Beginn des Tutoriums eingegeben wurden und ggf. nachträglich in das Tutorium aufgenommen
werden können, haben die Nummer 255.
|
Lesezeichen
Im Feld Lesezeichen können Sie festlegen, dass der Computer nur Einträge auswählen soll, zu
denen Sie (während des Trainings oder während der Eingabe) ein Lesezeichen gesetzt haben. Schreiben Sie dafür eine
1 in das Eingabefeld. Um nur Einträge auszuwählen, deren Lesezeichen nicht gesetzt ist, geben
Sie eine 0 ein. Ein * bedeutet (wie überall), dass dieses Feld für die
Auswahl nicht von Bedeutung ist, dass also sowohl Einträge mit Lesezeichen als auch Einträge ohne Lesezeichen
ausgewählt werden können.
Textfelder
In Textfeldern (z.B. Deutsch oder Englisch) bieten sich weitere
Möglichkeiten:
|
•
|
Der Stern * kann als "Joker" eingesetzt werden: mit b*
wählen Sie alle Einträge aus, die mit einem "b" beginnen; mit *ver* wählen Sie alle
Einträge aus, in denen die Zeichenfolge "ver" vorkommt (unabhängig davon, was vor oder hinter dem
"ver" steht).
|
|
•
|
Auch hier können Sie die Zeichen <, > und = verwenden, z.B.
>= 'e' für alle Einträge, die mit einem "e" oder einem Buchstaben beginnen,
der im Alphabet hinter "e" kommt; < 'e' für alle Einträge, die alphabetisch vor "e"
stehen.
|
|
|
Hinweis: Bitte beachten Sie, dass Sie bei Verwendung von <, > und = den Text in
einfache Anführungszeichen setzen müssen. Schreiben Sie also nicht > e sondern > 'e'
|
|
|
Hinweis: Wenn Sie alle Einträge auswählen möchten, die mit einem "e" beginnen oder
alphabetisch vor "e" stehen, sollten Sie nicht <= 'e' eingeben (da z.B. das
Wort "ein" alphabetisch hinter dem Wort "e" steht), sondern < 'f'
oder auch < 'ezzz'
|
|
•
|
Auch in Textfeldern können Sie ein Komma verwenden, um mehrere Möglichkeiten anzugeben: < 'e', >= 's' wählt alle Einträge aus, die entweder alphabetisch vor "e"
stehen oder alphabetisch bei bzw. hinter "s" stehen. Die Eingabe *für*, *gegen* wählt alle Einträge aus, die entweder das Wort "für" oder das Wort
"gegen" (oder beides) enthalten.
|
Aufbau der Einträge
Neben den Felder Englisch und Deutsch, mit denen Sie auf den
"Textbestand" der Einträge zugreifen können, stehen Ihnen jetzt auch die Felder Englisch-Aufbau
und Deutsch-Aufbau etc. zur Verfügung. Damit können Sie gezielt Einträge auswählen, die
bestimmte Aufbaumerkmale haben, z.B. Einträge, die Beispielsätze enthalten, oder Einträge, in denen ein bestimmter
Schriftstil verwendet wird. In der Spalte Wertebereich sehen Sie, welche Aufbauelemente von den
Einträgen dieser Lerndatei überhaupt verwendet werden. Die Elemente haben folgende Bedeutung:
|
•
|
wrd: Einträge, die Stichwörter (= "Vokabeln" im engeren Sinne) enthalten (das sind in
der Regel alle Einträge);
|
|
•
|
phr: Einträge, die Beispielsätze enthalten;
|
|
•
|
lin.f: Einträge, die grammatische Formen enthalten, z.B. die unregelmäßigen Formen eines
Verbs oder unregelmäßige Pluralformen;
|
|
•
|
lin.c: Einträge, die Kommentarzeilen enthalten (die beim Training zwar immer mit angezeigt
werden, aber nicht zum Lernstoff gehören, der eingetippt werden muss);
|
|
•
|
gap: Einträge, die Lücken enthalten (wenn z.B. in einem Beispielsatz das Haupt-Stichwort als
Lücke für ein mögliches Lückentraining markiert ist);
|
|
•
|
sty ...: Einträge, die Vokabeltext in einem bestimmten Schriftstil enthalten (z.B. sty k für den Schriftstil mit dem Menü-Kürzel k);
|
|
•
|
add: Einträge, die zusätzliche Informationen irgendeiner Art enthalten (z.B. Richtige
Alternativen, Falsche Alternativen, Rätseltexte usw.);
|
|
•
|
giv: Einträge, die "Vorgabetexte" enthalten (so dass beim Trainieren z.B. nicht die komplette
Vokabel eingetippt werden muss, sondern nur die richtige Verb-Endung an den Vorgabetext angehängt werden muss);
|
|
•
|
rig: Einträge, die "richtige Alternativen" enthalten (die beim Trainieren mit Tastaturangabe
zwar nicht angezeigt werden, aber als richtige Antwort angesehen werden, wenn der Anwender sie eintippt);
|
|
•
|
wro: Einträge, die "falsche Alternativen" enthalten (aus denen sich z.B. eine Multiple
Choice-Lektion erstellen lässt);
|
|
•
|
puz: Einträge, die "Rätseltexte" enthalten (wenn eine Vokabel z.B. mit einem Artikel
eingegeben wurde, der aber beim Erstellen eines Kreuzworträtsels nicht mit in das Rätselfeld eingetragen werden
soll);
|
|
•
|
inf: Einträge, die Zusatzinformationen enthalten (die beim Training als Glühbirnen-Symbol
angezeigt werden und per Mausklick "aufgedeckt" werden können);
|
|
•
|
med: Einträge, die Media-Verweise irgendeiner Art enthalten (z.B. Verweise auf
Vertonungs-Dateien, Bild-Dateien, Video-Dateien etc.);
|
|
•
|
aud: Einträge, die Media-Verweise auf Audio-Dateien enthalten (z.B. Vertonungen, die in einer
.wav-Datei auf der Festplatte gespeichert sind);
|
|
•
|
pic: Einträge, die Media-Verweise auf Bild-Dateien enthalten (z.B. .bmp- oder .jpg-Dateien,
die auf der Festplatte gespeichert sind);
|
|
•
|
vid: Einträge, die Media-Verweise auf Video-Dateien enthalten;
|
|
•
|
txt: Einträge, die Media-Verweise auf Text-Dateien enthalten;
|
|
•
|
pho: Einträge, die Lautschrift-Informationen enthalten (so dass die phonetische Umschrift
einer Vokabel angezeigt und die Vokabel mit dem Spracherkenner trainiert werden kann).
|
Zusatzkategorien
Wenn die Lerndatei, die Sie geöffnet haben, Zusatzkategorien enthält (z.B. Angaben zu Wortart, Kapitel und Wortschatz
der Einträge), so können Sie die Einträge nach diesen Informationen filtern.
Im Menü Bearbeiten / Liste und Kapitel, Registerkarte Tabelle können
Sie näher betrachten, welche Zusatzkategorien die Lerndatei enthält und wie diese aufgebaut sind.
Beispiel: Die Lerndatei enthält die Zusatzkategorie "Wortschatz" mit den Einträgen
1 = Basiswortschatz, 2 = Aufbauwortschatz, 3 = Spezialwortschatz. Sie können nun
Einträge auswählen, indem Sie in der Datenbankauswahl z.B. für das Feld Wortschatz-Verweis als
gesuchten Wert2-3 eingeben; damit werden alle Vokabeln ausgewählt, die
zum Aufbau- oder zum Spezialwortschatz gehören. Wenn Sie für das Feld Wortschatz-Name als gesuchten WertBasis* eingeben, wählen Sie alle Einträge aus, die zum
Basiswortschatz gehören.
Das Feld "...-Verweis" bezieht sich also auf die Verweisspalte in der
Zusatzkategorie (die für jeden Eintrag z.B. eine Zahl oder eine Abkürzung enthält, mit der auf diesen Eintrag
verwiesen werden kann), das Feld "...-Name" auf die Namen der Einträge in der
Zusatzkategorie.
Beispiel: Eine Lerndatei enthält eine Zusatzkategorie namens "Kapitel". Sie können
nun Einträge filtern, die zu bestimmten Kapiteln gehören, indem Sie als Kapitel-Verweis z.B.
1-8 eingeben (für alle Einträge, die zu diesen acht Kapiteln gehören. Im Menü Bearbeiten / Liste und Kapitel, Registerkarte Tabelle sehen Sie, welche
Kapitel das sind); oder als Kapitel-Name z.B. *Technik* (für alle
Einträge, die zu Kapiteln gehören, deren Kapitelnamen das Stichwort "Technik" enthalten).
Mehrere Auswahlvorgänge verknüpfen
In manchen Fällen ist es nötig, dass Sie mehrere Auswahlvorgänge miteinander verknüpfen. Wenn Sie z.B. alle Einträge
auswählen möchten, die entweder die Bewertung 0-50 (unabhängig vom Alter) oder das Alter 0-31 (unabhängig von der Bewertung) haben, so können Sie diese Einträge nicht in einem
Durchgang auswählen: Wenn Sie beides gleichzeitig in die Spalte "Gesuchter Wert"
eintragen würden, würden Sie damit nur diejenigen Einträge auswählen, die die Bewertung 0-50 und das Alter 0-31 haben (also beiden Kriterien gleichzeitig entsprechen).
In diesem Fall wäre es nötig, die Einträge folgendermaßen auszuwählen:
|
•
|
Stellen Sie zunächst das Auswahlfeld "Verknüpfung ..." oben in der
Registerkarte Datenbankauswahl auf die Grundeinstellung "y (=
Normalfall: ganz neu auswählen)".
|
|
•
|
Treffen Sie jetzt die erste Auswahl, indem Sie auf die Schaltfläche "Alle Zeilen
zurücksetzen" klicken und für das Feld Bewertung als gesuchten
Wert 0-50 eingeben. Wenn Sie den Cursor mit der Taste Pfeil nach
unten oder Pfeil nach oben ein Eingabefeld weiter bewegen, sehen Sie unten im Bild,
wie viele Einträge Sie auf diese Weise ausgewählt haben.
|
|
•
|
Klicken Sie jetzt auf die Schaltfläche "Ergebnis in den Zwischenspeicher (x)
schreiben" oben rechts im Bild. Damit wird diese Auswahl nach "x"
gespeichert.
|
|
•
|
Treffen Sie nun die zweite Auswahl, indem Sie erneut auf die Schaltfläche "Alle Zeilen
zurücksetzen" klicken und jetzt für das Feld Alter als gesuchten
Wert 0-31 eingeben. Die Einstellungen, die Sie in der Spalte "Gesuchter Wert" vornehmen, stellen immer die Auswahl "y" dar.
|
Nun können Sie die erste Auswahl (x) mit der zweiten Auswahl (y) verknüpfen, indem Sie das Auswahlfeld "Verknüpfung ..." oben in der Registerkarte Datenbankauswahl
ändern. Achten Sie dabei auf die Anzeige "Aktuelle Auswahl: ... Einträge" unten im Bild, an der Sie jeweils das Ergebnis der Verknüpfung ablesen können:
|
•
|
Stellen Sie das Auswahlfeld auf "x OR y (beide Auswahlen zusammenlegen)", um alle
Einträge auszuwählen, die entweder in der ersten Auswahl (x) oder in der zweiten Auswahl (y) oder in beiden
gleichzeitig enthalten sind.
|
|
•
|
Stellen Sie das Auswahlfeld auf "x EOR y (nur genau einmal ausgewählte Einträge)",
um alle Einträge auszuwählen, die entweder nur in der ersten Auswahl (x) oder nur in der zweiten Auswahl (y)
enthalten sind, nicht aber in beiden Auswahlen gleichzeitig.
|
|
•
|
Stellen Sie das Auswahlfeld auf "NOT x AND NOT y (beide Male nicht ausgewählte)",
um alle Einträge auszuwählen, die weder in der ersten Auswahl (x) noch in der zweiten Auswahl (y) enthalten sind.
|
|
•
|
Stellen Sie das Auswahlfeld auf "NOT x (letzte Auswahl umdrehen)", um alle Einträge
auszuwählen, die nicht in der ersten Auswahl (x) enthalten sind. Die zweite Auswahl (y) wird dabei komplett
ignoriert.
|
|
|
Hinweis: Nähere Erläuterungen zu AND, OR, NOT und EOR finden Sie unter dem Stichwort "Boolesche Algebra" z.B. im Internet.
|
Insgesamt stehen Ihnen 16 verschiedene Möglichkeiten zur Verfügung, um die erste Auswahl (x) mit der zweiten Auswahl
(y) zu verknüpfen. Wenn Sie eine Verknüpfung einstellen und erneut auf die Schaltfläche "-->
x" oben rechts klicken, wird das Ergebnis der Verknüpfung nach "x" gespeichert und kann nun
seinerseits weiter verknüpft werden.
Sobald Sie auf diese Weise die gewünschte Auswahl hergestellt haben, können Sie am rechten Rand des Rahmenfensters
z.B. auf einen Trainingstyp klicken, um die so ausgewählten Einträge zu trainieren, zu drucken oder zu exportieren.
Eingabe: Filter und Änderung
Eine besondere Funktion erfüllt die Datenbankauswahl, wenn Sie sie während der Eingabe (Menü Bearbeiten / Liste und Kapitel) aufrufen. Dazu gibt es zwei Möglichkeiten:
|
•
|
Das Menü Tabelle / Filter (bzw. die Schaltfläche Filter unten rechts
im Bild) ruft die Kapitelauswahl oder die Datenbankauswahl auf. Sie können jetzt wie oben beschrieben Einträge
auswählen. Sobald Sie auf OK klicken, wird der Filter aktiv, d.h. in den Registern Tabelle und Eingabe werden jetzt nur noch die Einträge angezeigt, die
den eingegebenen Auswahlkriterien entsprechen. Deaktivieren Sie die Option Filter anwenden
unten im Bild, um wieder alle Einträge anzeigen zu lassen.
|
|
•
|
Das Menü Tabelle / Änderung (bzw. die Schaltfläche Änderung unten
rechts im Bild) ruft ebenfalls die Datenbankauswahl auf; jetzt ist jedoch zusätzlich die Spalte "Neuer Wert" und die Schaltfläche "Neue Werte eintragen"
sichtbar (um in allen ausgewählten Einträgen Änderungen in bestimmten Feldern vorzunehmen, z.B. bei der Bewertung oder beim Lesezeichen), außerdem die Schaltfläche "Einträge verdoppeln" (um eine Kopie der ausgewählten Einträge an das Ende der Liste anzufügen)
und die Schaltfläche "Einträge löschen" (um die ausgewählten Einträge
unwiderruflich aus der Lerndatei zu löschen).
|
 Diese Funktion ist nur im Expertenmodus verfügbar.
Diese Funktion ist nur im Expertenmodus verfügbar.
 Diese Funktion ist nur im Expertenmodus verfügbar.
Diese Funktion ist nur im Expertenmodus verfügbar.