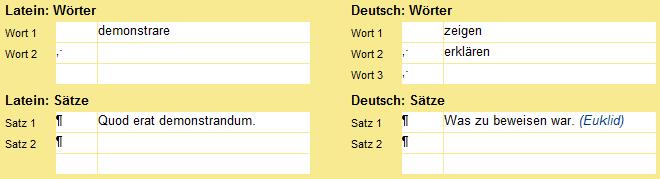|
5.
|
Weitere Suchbegriffe: Wenn Sie auf Eintrag speichern geklickt haben,
setzt der Vokabeltrainer den Cursor ohne eine weitere Meldung sofort wieder in die Eingabezeile für den nächsten
Suchbegriff, so dass Sie gleich das nächste Stichwort eingeben können (z.B. Mutter, Vater, Sohn oder Tochter). Wiederholen Sie Schritt 2-4 für jede Vokabel, die Sie in Ihre eigene Vokabeldatei
übernehmen möchten. Sollte eine Vokabel einmal nicht im Wörterbuch gefunden werden, können Sie sie trotzdem von der
Wörterbuch-Funktion aus in die Vokabeldatei speichern, indem Sie in der Registerkarte Eigene
Eingabe die zugehörige Übersetzung einfach selbst eingeben und dann auf Eintrag
speichern klicken. Sofern Sie zu einer Sprache bereits mehrere Vokabeldateien haben, können Sie in der
Registerkarte Wörterbücher mit Hilfe der Schaltflächen Aufwärts und
Abwärts die Reihenfolge der Vokabeldateien verändern. Wenn Sie jetzt ein Suchwort eingeben,
wird zuerst das Suchergebnis aus der obersten Vokabeldatei angezeigt. Das ist nützlich,
wenn Sie die Vokabeln bevorzugt aus einer bestimmten Vokabeldatei übernehmen möchten (z.B. aus den Dateien Rehkopf und Stähli, da diese Vokabeln Beispielsätze enthalten).
|
|
6.
|
Nachbearbeitung: Klicken Sie auf Schließen, um das Wörterbuchfenster
zu schließen. Wenn Sie jetzt zur Vokabeleingabe wechseln (Menü Bearbeiten / Vokabelliste und
Kapitel), können Sie die Vokabeleinträge, die Sie aus dem Wörterbuch übernommen haben, noch einmal ansehen
(und ggf. überarbeiten). Verwenden Sie dazu die Bildlaufleiste am rechten Rand der Registerkarte Eingabe. Sie können auch direkt aus der Vokabeleingabe heraus das Wörterbuch-Fenster aufrufen.
Klicken Sie schließlich in der Symbolleiste auf OK, um die Vokabeleingabe zu beenden.
|
Vokabeln selbst eingeben
So geben Sie Vokabeln ein, ohne dabei das Wörterbuch zu verwenden:
|
1.
|
Vokabeleingabe aufrufen: Erstellen oder öffnen Sie eine eigene Vokabeldatei, rufen Sie das
Menü Bearbeiten / Vokabelliste und Kapitel auf und schalten Sie auf die Registerkarte Eingabe.
|
|
2.
|
Eingabemodus aktivieren: Aktivieren Sie links in dieser Registerkarte den Eingabemodus.
|
|
3.
|
Anzeigefelder einstellen: Am linken Rand sollte die Option für die Vokabel- und Satz-Anzeigefelder und die Vorschau-Anzeigefelder aktiviert sein; deaktivieren Sie zunächst einmal die anderen Anzeigefelder
(Zusatz, Media etc.)
|
|
4.
|
Vokabeleintrag erstellen: Wenn auf dem Bildschirm bereits ein Vokabeleintrag angezeigt wird,
klicken Sie am linken Rand auf die Schaltfläche Eintrag + (= Menü Bearbeiten
/ Neuen Eintrag anfügen), um einen neuen Vokabeleintrag zu erstellen.
|
|
5.
|
Vokabeleintrag eingeben: Geben Sie einen Vokabeleintrag mit einem
fremdsprachigen Wort, einem deutschen Wort, einem fremdsprachigen Satz und einem deutschen Satz ein, indem Sie die
dafür vorgesehenen Eingabefelder verwenden (ab dem Einsteigermodus wird jeweils links ein kurzes und rechts ein
langes Eingabefeld nebeneinander angezeigt - geben Sie die Wörter und Sätze jeweils in die langen Eingabefelder
ein!) Beispiel:
|
|
•
|
Latein: Wort 1: demonstrare
|
|
•
|
Deutsch: Wort 1: zeigen
|
|
•
|
Deutsch: Wort 2: erklären
|
|
•
|
Latein: Satz 1: Quod erat demonstrandum.
|
|
•
|
Deutsch: Satz 1: Was zu beweisen war. (Euklid)
|
|
|
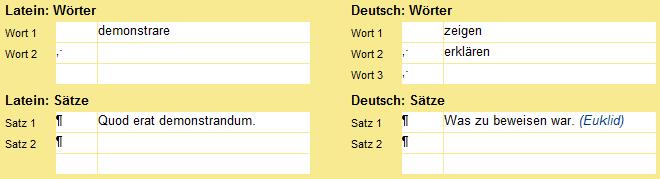
|
|
|
Sie können dabei die Eingabetaste und die Tasten Pfeil nach oben
und Pfeil nach unten verwenden, um zwischen den verschiedenen Eingabezeilen zu navigieren.
|
|
|
Wie Sie sehen (Einsteigermodus oder höher), werden die kurzen Eingabefelder vom
Vokabeltrainer automatisch mit so genannten "Trennzeichen" (Komma, Semikolon, Leerzeichen, Absatzmarke
etc.) gefüllt: Die Sätze sind durch Absatzmarken von den Wörtern getrennt; das Wort erklären
ist durch ein Komma und ein Leerzeichen vom vorigen Wort zeigen abgetrennt.
|
|
|
Indem Sie zeigen und erklären in zwei verschiedene Eingabezeilen
eingeben, weiß der Vokabeltrainer, dass beide Wörter eigenständige Übersetzungen zum Wort
demonstrare sind. Wenn jemand Ihre Vokabeln trainiert und als Übersetzung zu
demonstrare nicht "zeigen, erklären", sondern "erklären, zeigen" (oder nur "erklären") eingibt, wird das als
richtige und vollständige Lösung angesehen. Hätten Sie dagegen beides auf eine Zeile geschrieben (also Deutsch: Wort 1: zeigen, erklären), so müssten beim Training immer
beide Begriffe in genau dieser Reihenfolge eingegeben werden, um eine richtige Lösung zu erzielen.
|
|
6.
|
Lücken markieren (Normalmodus oder höher): Markieren Sie in Latein: Satz 1 mit der Maus das Wort demonstrandum und klicken Sie auf
die Schaltfläche Lücke + (= Menü Bearbeiten / Lücke festlegen). Der
Vokabeltrainer setzt das Wort [demonstrandum] in eckige Klammern. Tun Sie dasselbe mit dem
Wort beweisen in Deutsch: Satz 1.
|
|
|

|
|
|
Wenn Sie auf diese Weise Lücken markiert haben, kann der Anwender Ihrer Vokabeldatei bei der Auswahl des
Trainingstyps den Lerninhalt "Lücken" einstellen. Der Vokabeltrainer zeigt dem Anwender dann den Satz Quod erat _____., und der Anwender muss in die Lücke die Lösung
demonstrandum eintragen. (Hinweis: Bitte beachten Sie, dass Lücken nur mit der
Schaltfläche Lücke + oder dem Menü Bearbeiten / Lücke festlegen
erzeugt werden können, also nicht, indem Sie die eckigen Klammern auf der Tastatur verwenden.)
|
|
7.
|
Vorschau: Im Vorschau-Feld unten im Bild sehen Sie, wie Ihr
Vokabeleintrag später beim Vokabeltraining aussehen wird.
|
|
|
Der Vokabeltrainer durchsucht automatisch den Bestand an mitgelieferten Vertonungen. Falls Sie ein Wort eingegeben
haben, zu dem eine Vertonung vorliegt (z.B. das Wort demonstrare), wird die Vokabel
automatisch mit dieser Vertonung verknüpft. Im Vorschau-Feld erscheint dann ein Lautsprecher-Symbol vor dem Wort demonstrare. Wenn Sie dieses
Lautsprecher-Symbol (oder das Wort selbst) in der Vorschau anklicken, wird die zugeordnete Vertonung abgespielt.
|
|
8.
|
Weitere Einträge: Klicken Sie oben rechts auf die Schaltfläche Nächste (oder klicken Sie auf Eintrag + oder wählen Sie das Menü Bearbeiten / Neuen Eintrag anfügen), um einen neuen leeren Vokabeleintrag erstellen zu lassen und
die nächste Vokabel einzugeben.
|
|
9.
|
Eingabe beenden: Wenn Sie mit der Eingabe Ihrer Vokabeln fertig sind, klicken Sie in der
Symbolleiste auf das OK-Symbol. Sie können jetzt sofort alle Trainings-, Druck- und Exportfunktionen des
Vokabeltrainers für Ihre eigenen Vokabeln nutzen.
|
Hier wurden nur die allerwichtigsten Funktionen zur Vokabeleingabe skizziert; im Hilfetext zur Funktion Bearbeiten / Vokabelliste und Kapitel wird erläutert, wie Sie Vokabeln in verschiedenen Schriftstilen
eingeben, sie mit Media-Dateien (Vertonungen, Bilder, Texte etc.) verknüpfen, Zusatzinformationen eingeben, Tabellen
(z.B. für Verbformen) erstellen und Ihre Vokabeleinträge nach Kapiteln, Stichwörtern, Wortarten etc. strukturieren.