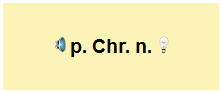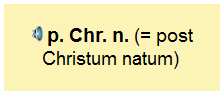|
•
|
Rätsel-Text: Beim Erstellen von Kreuzworträtseln und Suchrätseln verwendet der
Rätselgenerator des Vokabeltrainers normalerweise das erste Stichwort eines Vokabeleintrags. Beim Vokabeleintrag
"ponere = setzen, stellen, legen" würde also "ponere" in ein lateinisches Kreuzworträtsel bzw. "setzen" in
ein deutsches Kreuzworträtsel eingetragen werden. Wenn zu einem der Stichwörter jedoch ein Rätsel-Text angegeben
ist, wird dieser Text anstelle des Stichwortes eingetragen. Zum Stichwort "occupatus in +
Abl." könnte man z.B. den Rätsel-Text "occupatus" oder "occupatus in" angeben, wenn man nicht möchte, dass der Zusatz "+
Abl." ebenfalls in das Rätsel eingetragen wird.
|
|
|
Hinweis: Die meisten Rätsel-Texte lassen sich mit Hilfe einfacher Regeln (z.B.:
Klammerinhalte weglassen, kursive Zusätze weglassen, Artikel "der, die, das" weglassen etc.) automatisch erstellen,
so dass Sie sie nicht für jedes Stichwort explizit eingeben müssen. Näheres zum automatischen Erstellen von
Rätsel-Texten finden Sie im Hilfekapitel zum Thema Auto-Text.
|
So geben Sie Zusatzinformationen zu Ihren Vokabeln ein
Um Ihre Vokabeln mit Zusatzinformationen zu versehen, aktivieren Sie bei der Vokabeleingabe (Menü Bearbeiten / Vokabelliste und Kapitel, Registerkarte Eingabe) links die
Option Zusatz. Der Vokabeltrainer blendet nun weitere Steuerelemente ein, in die Sie die
Zusatzinformationen eingeben können.
Wichtig: Sie können zu jeder einzelnen Eingabezeile (z.B. Wort 1,
Wort 2, Form 3, Satz 1, Satz 2 etc.) eigene Zusatzinformationen eingeben, z.B. zwei richtige Alternativen und einen
Rätsel-Text zu Wort 1, eine Lernhilfe zu Wort 2, eine weitere
Lernhilfe zu Satz 1 usw. Setzen Sie den Cursor daher
|
•
|
immer zuerst in die Eingabezeile, zu der Sie Zusatzinformationen eingeben möchten (z.B. in die Eingabezeile Wort 2 im Abschnitt Deutsch: Wörter)
|
|
•
|
und erst dann zur Eingabe der Zusatzinformationen (z.B. in die Eingabezeile Richtig 1 im
darunter liegenden Abschnitt Zusatz zu Wort 2).
|
Wenn Sie in Ihrem Vokabeleintrag einen Satz eingegeben und diesen Satz mit einer Lücke versehen haben (z.B. Quod erat [demonstrandum].), dann können Sie nicht nur zu der gesamten Eingabezeile
Zusatzinformationen eingeben (z.B. Zusatz zu Satz 1), sondern auch zu der Lücke (demonstrandum) selbst (z.B. Zusatz zu Satz 1, Lücke 1). Setzen Sie
dazu den Cursor zuerst in die Lücke (irgendwo zwischen den eckigen Klammern), zu der Sie Zusatzinformationen eingeben
möchten, und in den Abschnitt zur Eingabe der Zusatzinformationen.
Beispiel: Eingabe von Lernhilfen
|
1.
|
Öffnen Sie eine eigene Vokabeldatei, gehen Sie zur Vokabeleingabe (Menü Bearbeiten / Vokabelliste
und Kapitel, Registerkarte Eingabe), aktivieren Sie links die Option Zusatz und erstellen Sie mit dem Menü Bearbeiten / Neuen Eintrag anfügen
einen neuen Vokabeleintrag.
|
|
2.
|
Geben Sie folgende Vokabel ein:
|
|
|
Latein, Wort 1 = p. Chr. n.
|
|
|
Deutsch, Wort 1 = nach Christi Geburt
|
|
3.
|
Setzen Sie den Cursor wieder auf das lateinische Wort und geben Sie dann darunter im Abschnitt
Zusatz zu Wort 1 eine Lernhilfe ein, indem Sie ihn in das breite Eingabefeld Info 1 schreiben:
|
|
|
Info 1 = "= post Christum natum"
|
|
4.
|
Klicken Sie auf OK, wählen Sie in der Kapitelauswahl den eingegebenen
Vokabeleintrag aus, klicken Sie aufTrainieren und starten Sie die Lektion.
|
|
5.
|
Wenn die lateinische Vokabel p. Chr. n. angezeigt wird, sehen Sie neben dem Wort
ein Glühbirnen-Symbol:
|
|
|
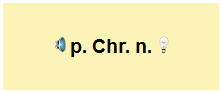
|
|
|
Sobald Sie auf das Symbol klicken, wird die Lernhilfe zu p. Chr. n. angezeigt.
|
Hinweis: Im Menü Einstellungen / Optionen, Registerkarte Anzeige können Sie (getrennt für die Trainingstypen Ansehen, Zuordnen, Multiple
Choice bzw. Superlearning, Trainieren, Diktat, Memo, Rätsel) einstellen, wie das
Programm diese Lernhilfen anzeigen soll: Auf Wunsch (d.h. erst nachdem
Sie auf das Glühbirnen-Symbol geklickt haben) oder Sofort (d.h. die Anzeige des
Glühbirnen-Symbols wird übersprungen und direkt die Lernhilfe eingeblendet).
Beispiel: Eingabe von Richtigen Alternativen
|
1.
|
Öffnen Sie eine eigene Vokabeldatei, rufen Sie die Vokabeleingabe auf (Menü Bearbeiten /
Vokabelliste und Kapitel, Registerkarte Eingabe), aktivieren Sie links Option Zusatz und erstellen Sie mit dem Menü Bearbeiten / Neuen Eintrag anfügen
einen neuen Vokabeleintrag.
|
|
2.
|
Geben Sie folgende Vokabel ein:
|
|
|
Latein, Wort 1 = occupatus in + Abl.
|
|
|
Deutsch, Wort 1 = beschäftigt mit
|
|
3.
|
Setzen Sie den Cursor wieder auf das lateinische Wort und geben Sie dann im Abschnitt Zusatz zu
Wort 1 mehrere richtige Alternativen ein, indem Sie sie in die breiten Eingabefelder schreiben:
|
|
|
Richtig 1 = occupatus
|
|
|
Richtig 2 = occupatus in
|
|
|
Richtig 3 = occupatus + Abl.
|
|
|

|
|
4.
|
Klicken Sie auf OK, wählen Sie in der Kapitelauswahl den eingegebenen
Vokabeleintrag aus, klicken Sie auf Trainieren und wählen Sie in der Registerkarte Lerninhalt die Sprachichtung Deutsch --> Latein. Starten Sie die Lektion.
|
|
5.
|
Wenn der Vokabeltrainer Sie jetzt nach der Übersetzung von "beschäftigt mit" fragt,
können Sie in die Eingabezeile die Lösung "occupatus"
eintippen; Sie erhalten dafür jetzt die Bewertung 100% richtig, weil Sie dem Vokabeltrainer oben mitgeteilt haben,
dass "occupatus" eine richtige Alternative zur ausführlichen Fassung "occupatus in + Abl." ist. Ebenso können Sie "occupatus in"
oder "occupatus + Abl." und natürlich auch "occupatus in +
Abl." in die Eingabezeile tippen - immer wird es als 100% richtig gewertet.
|
Beispiel: Eingabe von Falschen Alternativen
Ein Beispiel für die Eingabe und Verwendung von Falschen Alternativen finden Sie auf der Hilfetext-Seite Lückentexte eingeben im Abschnitt "Trainingsvarianten für Lücken: Eigene falsche Alternativen
für Lücken eingeben".